Reviews:
No comments
Related manuals for Ingenico Move
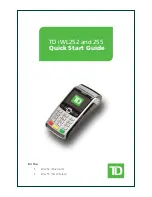
iWL252
Brand: TD Pages: 28

KL28 Series
Brand: Beckhoff Pages: 39

AKI-CDC-MOD-15T
Brand: Kollmorgen Pages: 36

WebOP-3000 Series
Brand: Advantech Pages: 4

VMT6008
Brand: adstec Pages: 46

FB3000 RTU
Brand: Emerson Pages: 51

S-615L
Brand: Datavan Pages: 49

xAPT-103LE
Brand: XAC Pages: 4

xCL AP-10
Brand: XAC Pages: 6

FD150
Brand: XAC Pages: 5

POTSwap HSPA910PS
Brand: Janus Remote Communications Pages: 20

G8504
Brand: Shenzhen Tozed Technologies Pages: 12

AC2791
Brand: Zte Pages: 16

JIVA EL Series
Brand: POSIFLEX Pages: 28

S160
Brand: Landi Pages: 9

Auto Sentry-eXP
Brand: ICS Pages: 109

PP-9735
Brand: FEC Pages: 21

Countertop
Brand: barclaycard Pages: 34































