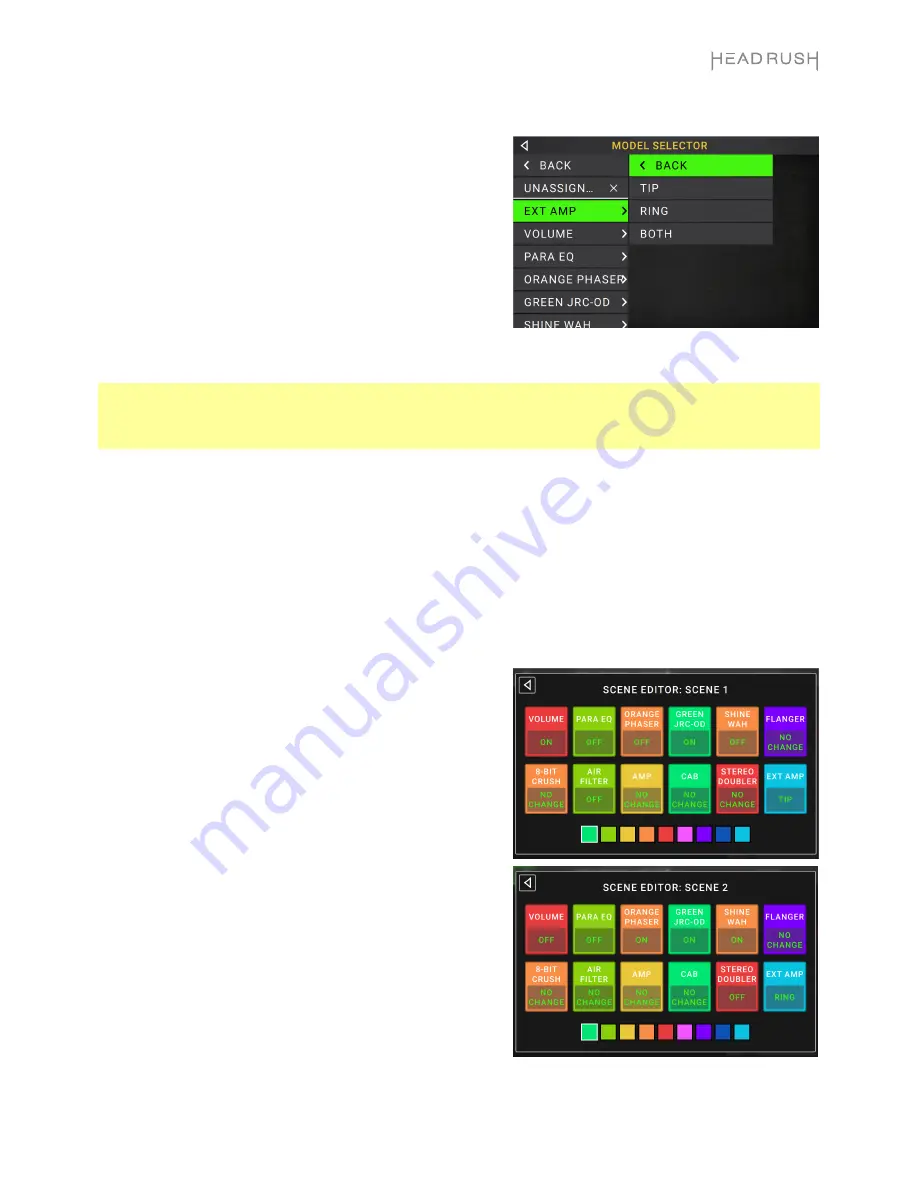
11
Ext. Amp
You can assign a switch to send a signal to your amplifier’s
footswitch input by using the
external amp output
. You can
use this feature to do things like change from the clean to dirty
channel, or turn reverb on and off on your amplifier.
To use this feature when switching to a rig, tap the button
under
Ext Amp
on the hardware assign page, and then select
Tip
,
Ring
, or
Both
. If you are unsure of which setting to use,
please consult the amplifier's manual or manufacturer to
confirm.
This feature can also be assigned to a footswitch on the
Model
Selector
page that appears when you are assigning a
footswitch’s function.
This function can also be assigned to a scene by adjusting the parameter on the
Scene Editor
screen.
IMPORTANT!
Only connect this output to amplifiers that have a "short-to-sleeve" footswitch input. If you connect
this output to any other type of footswitch input, you may cause permanent damage to your equipment. If you are
unsure if your amplifier has a “short-to-sleeve” footswitch input, please consult the amplifier’s manual or
manufacturer to confirm.
Scenes
The
Scene
feature allows you to turn multiple models on or off in each rig. When you press the footswitch
assigned to that scene, all models included in that scene will turn on or off, depending on how you assign them.
This is a great way to create multiple tones in the same rig. For instance, you may want a particular reverb model
to be on anytime a particular distortion model is also on. Alternatively, you may want to turn one delay model off
when you turn another one on. Scenes enable you to do this with only one footswitch press.
To create and edit a scene
:
1.
On the
Hardware Assign
screen, tap
Toggle
/
Scene
for the
desired footswitch to cycle through the available options, and
select
Scene
.
2.
On that model, tap
Edit
. The Scene Editor will appear,
which shows all models in your rig.
3.
For each model in the rig, tap it to cycle through the
available options:
•
On
: This model will turn on when you turn the scene on.
•
Off
: This model will turn off when you turn the scene on.
•
No Change
: This model will remain unaffected when
you turn the scene on.
4.
Tap a
color
at the bottom of the touchscreen to select a
color for the scene.
5.
Tap the
button in the upper-left corner to return to the
Hardware Assign
screen.
To rename a scene
(which appears in the footswitch
indicators), tap the text in the box below
Edit
on the model,
use the virtual keyboard that appears to enter a name, and
then tap anywhere other than the text field.
Summary of Contents for Gigboard
Page 88: ...Manual Version 1 0 ...


























