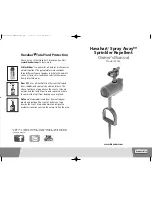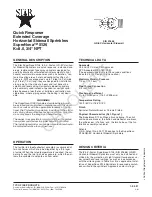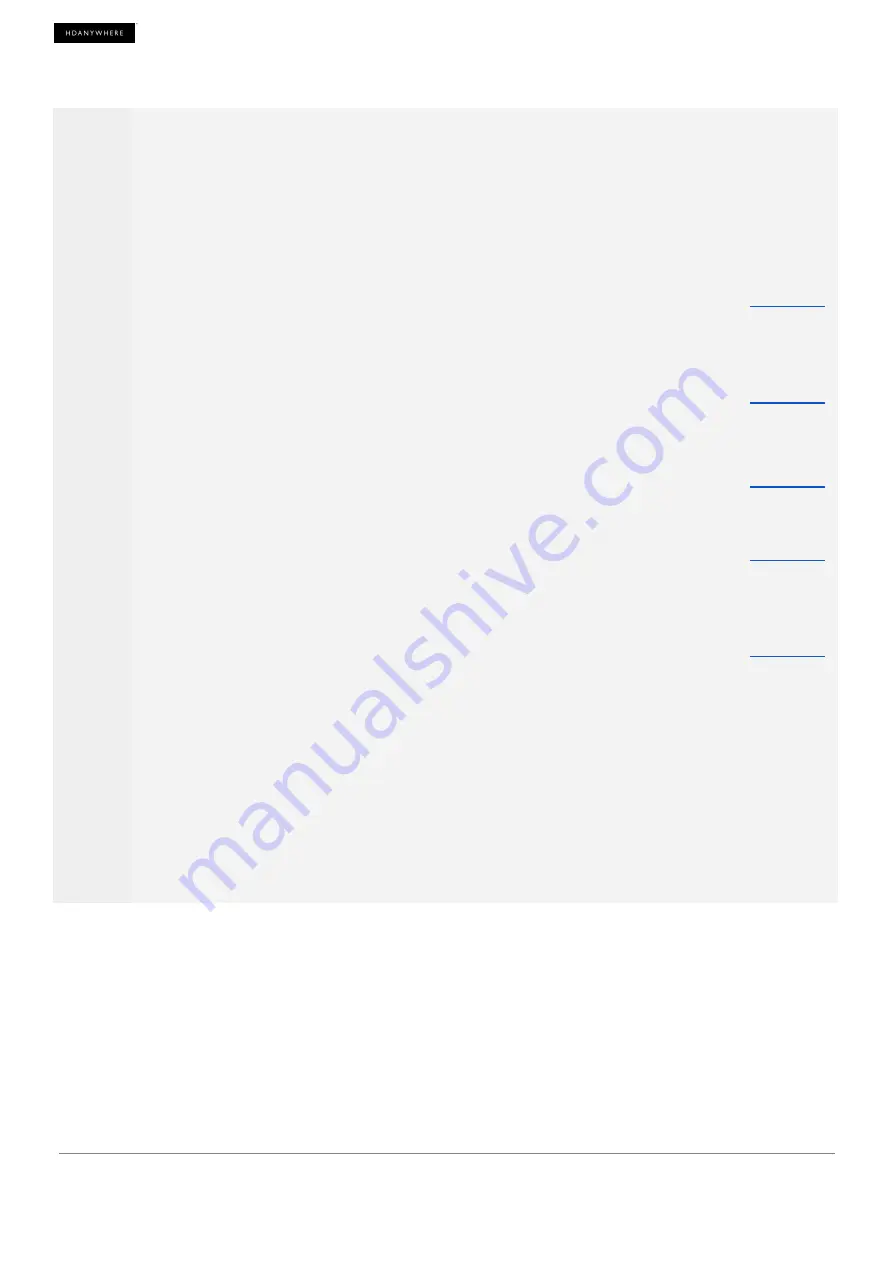
8
uControl will gather data from all systems and prepare the ZP for
configuration
uControl will connect to every HDA device in your network and will pull all data from the system to
pass to the ZP. At this stage you will be asked to leave uControl and access the ZP. Click on the
button that says “Continue Setup on Device”
9
If the background colour changes then you have accessed the ZP
The first thing that you need to do is agree to the End User License Agreement (EULA) and
register the owner of the system (formerly referred to as a HDA Cloud account).
10
Name each device
Give all the HDA hardware that uControl found a human-friendly name that you can recognise
easily.
11
Define Connections
During this step you will be telling the ZP how each MHUB is connected to one another.
12
Name Inputs
Give each one of your video source inputs a name that you can recognise easily.
13
Create Zones
A Zone is a space in your property like a boardroom, living room, bedroom or gym. Once you have
created all the Zones that your MHUB S system serves you need to assign an output into that
Zone.
14
Setup is complete
Phew, that was quick!
15
Customise your system
Now that the main system is setup you can return to uControl and switch inputs and distribute
video as you like. At this point you can further customise your system by installing uControl packs
for your sources and displays or setting up automations for your new system.
15
Summary of Contents for MHUB S
Page 1: ...Quick Start Guide Stacking MHUB S 1 ...
Page 6: ...6 ...
Page 10: ...8x24 wiring diagram video only 10 ...
Page 12: ...8x24 wiring diagram cabling for IR Cascade 12 ...
Page 16: ...Image Gallery Connect to System Select the Stack option 16 ...
Page 17: ...Setting Stack Layer order Accessing uOS 17 ...
Page 18: ...Select uControl Provide a System Names 18 ...
Page 19: ...Select Manual Creating a Connection 19 ...
Page 20: ...Name your devices Create a Zone 20 ...
Page 21: ...Select uControl 21 ...