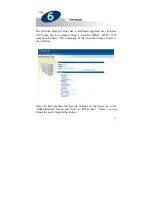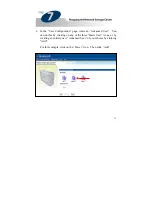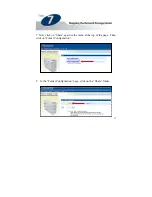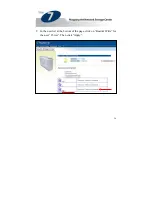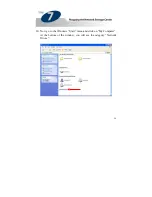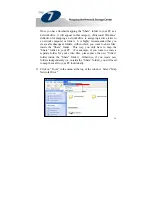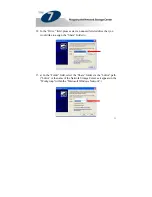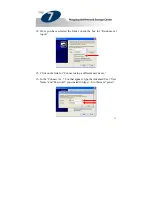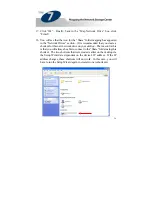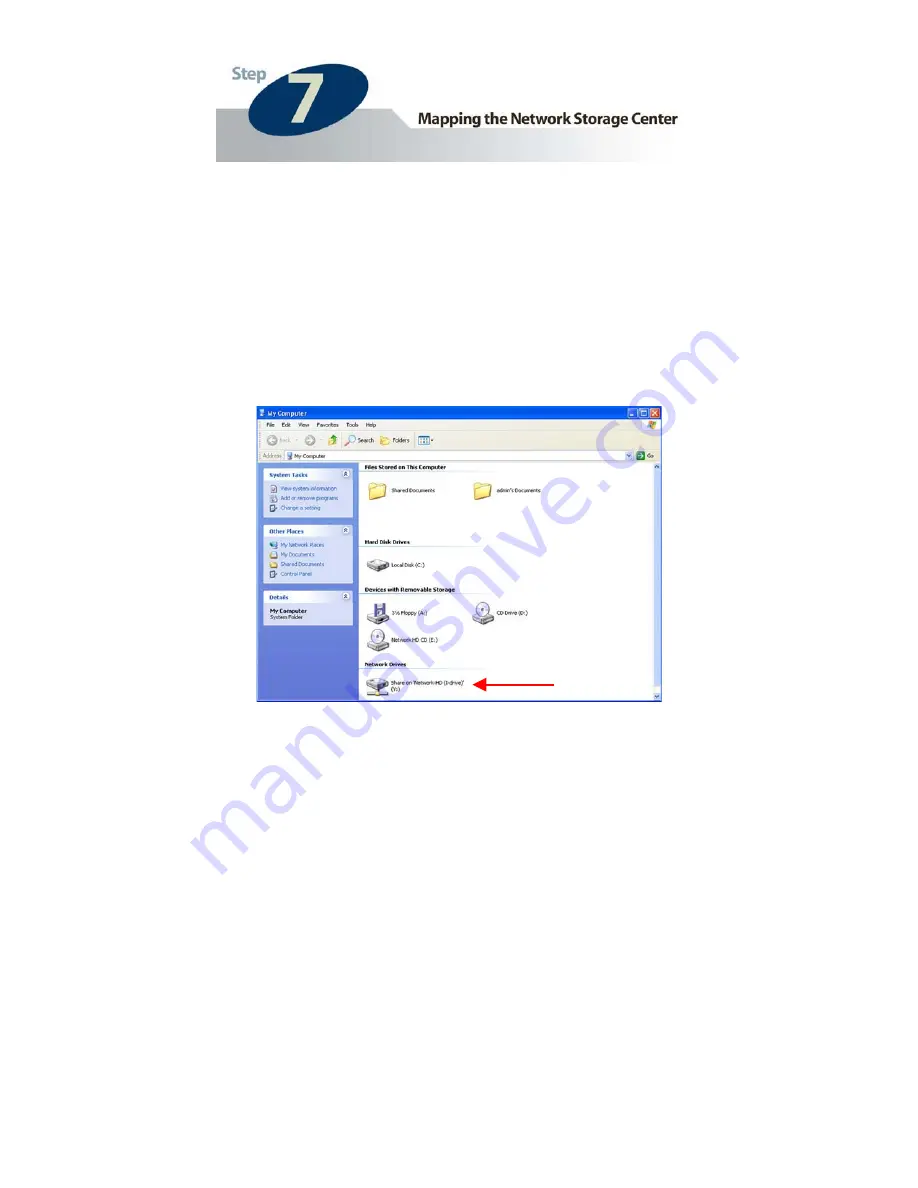
17. Click “Ok”. Finally, back in the “Map Network Drive” box, click
“Finish”.
18. You will see that the icon for the “Share” folder mapping has appeared
in the “Network Drives” section. (It is recommended that you create a
shortcut for this new network drive on your
desktop
. The reason for this
is that you will always be able to connect to the “Share” folder using this
shortcut. The two shortcuts that were created earlier on the desktop via
the Setup Wizard are dependent on the device’s IP address. If the IP
address changes, these shortcuts will not work. In this case, you will
have to run the Setup Wizard again to create two new shortcuts.)
34