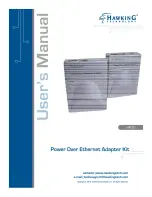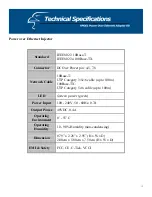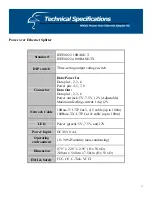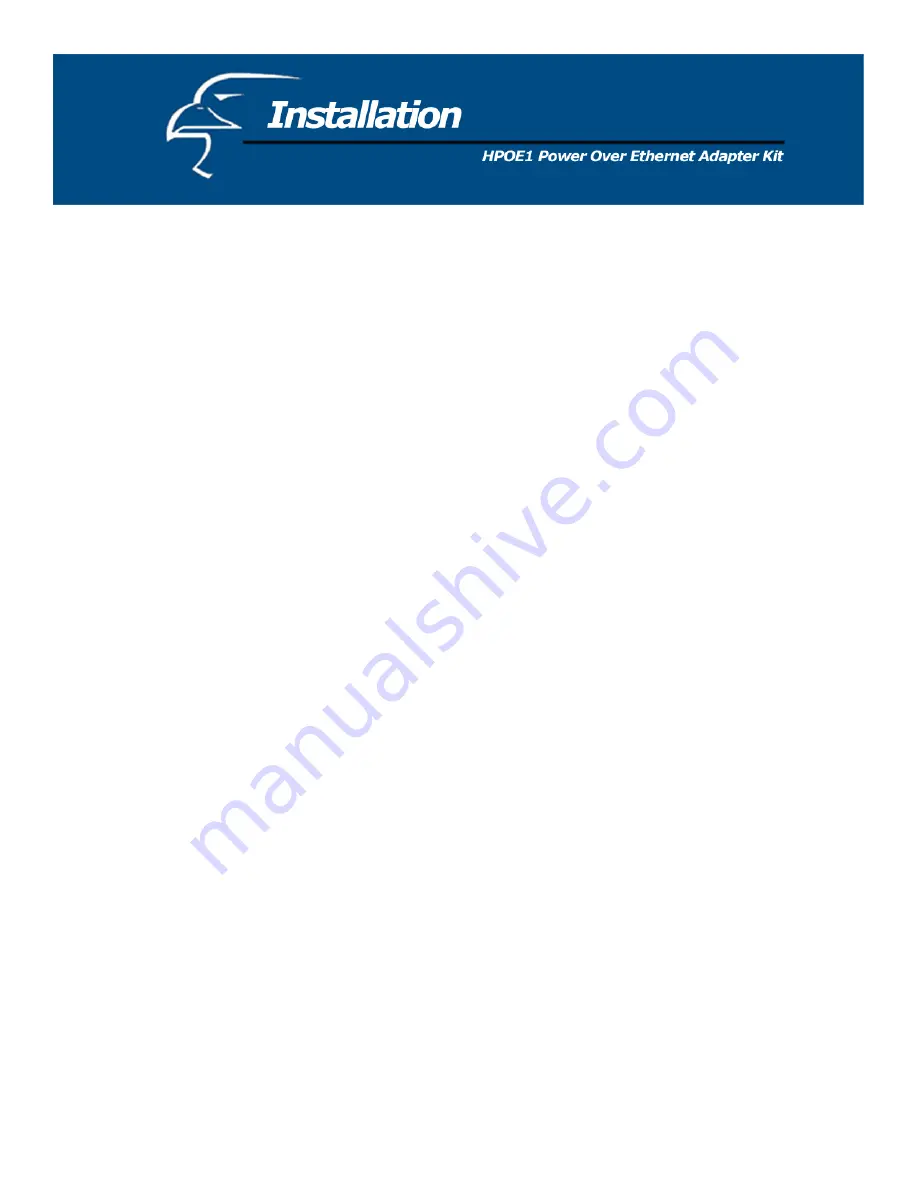
Installing the PoE Adapter Kit and connecting it to an access point:
1.
Connect the
Data-In (LAN)
port on the PoE Injector to a LAN (Ethernet) port on a
router, switch, or hub using a standard RJ-45 Ethernet cable.
2.
Using another RJ-45 Ethernet cable, connect the
Power +
Data-Out
port on the PoE
Injector to the
Power +
Data-In
port on the PoE Splitter.
3.
Plug the included 48V/0.4A power adapter into the PoE Injector’s
48V/0.4A Power-In
port. (You do not need to plug the power adapter into the wall outlet yet.)
4.
Connect the
Data-Out (LAN)
port on the PoE Splitter to the LAN (Ethernet) port on the
HWBA54G Multi-Function AP/Bridge using a standard RJ-45 Ethernet cable. (Note: All
access points will have a LAN port.)
5.
Using the
DIP switch
that sits next to the
DC-Out
port on the PoE Splitter, adjust the
voltage setting on the PoE Splitter to match that of the HWBA54G AP/Bridge (in this
case, 12V). (In general, for any PoE-capable network device that you connect to the PoE
Splitter, you must adjust the Splitter’s DIP switch to match the voltage setting of the
network device. If you are unsure of the network device’s voltage setting, you can find it
in the device’s user’s manual or datasheet, and sometimes on its packaging.) The PoE
Splitter supports three voltage settings: 5V, 7.5V, and 12V.
The default setting is 12V
.
Note:
You must
adjust the DIP switch to match the voltage setting on the network device
before
connecting the included power link cable (described in the following step) and
turning the power on.
6.
Next, connect one end of the included
Power Link
cable to the
DC-Out
port on the PoE
Splitter. Then, connect the other end of the cable to the HWBA54G’s power input port
on the back of the unit.
7.
Finally, ensure that all the connections are correct, and then plug the 48V/0.4A power
adapter into the wall outlet. The installation process is now complete. If you have
already installed and set up your access point, you can verify that the
PoE Adapter Kit–
AP/Bridge
system is working properly by typing the access point’s IP address into your
web browser’s address bar and accessing the HWBA54G’s homepage.
11
Summary of Contents for HPOE1
Page 1: ...1 ...