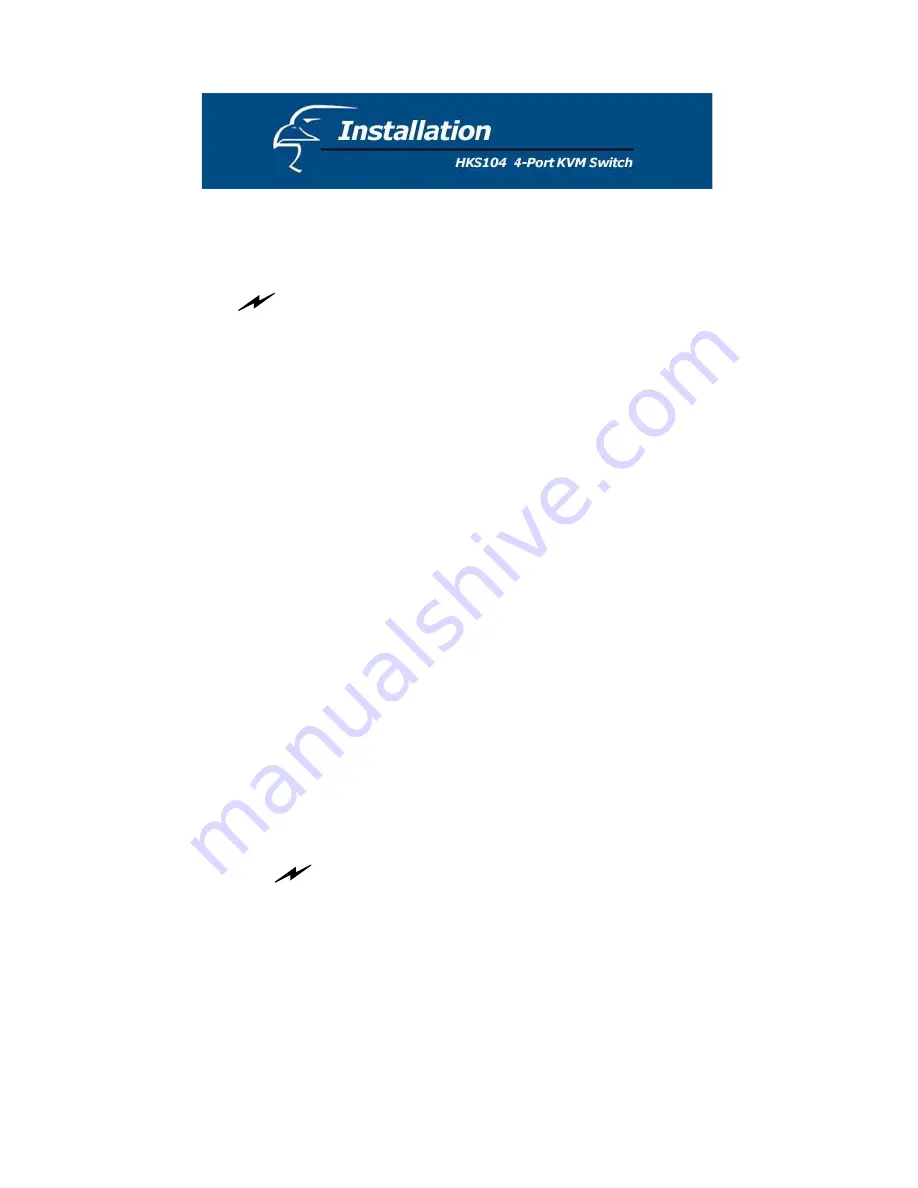
To set up your HKS104, please follow the steps
below:
Before connecting any cable to your KVM Switch,
please make sure all of your computers and their
peripherals have been powered off. Otherwise, the KVM
Switch might not be set up properly.
Step 1 -
Make sure all the computers that are to be
connected to the KVM Switch and their
peripherals are in the powered-off state. If
not, turn the power off before you proceed
with the following steps.
Step 2 -
Connect the shared keyboard, monitor and
mouse to the corresponding connectors on
the rear of your KVM switch.
Step 3 -
Connect each of your computers to the
KVM Switch using the 3-in-1 KVM cable.
You can use individual standard keyboard,
mouse and video cables for extension.
Depending on the cable you use, the
maximum cable distance is limited to 5 ~ 7
meters (15.5 ~23 feet).
Note the HKS104 is powered through the PS/2
interface; therefore, the Switch is automatically
powered on when it connected.
Step 4
– Now, power up the connected computers,
and the keyboard and mouse should be
recognized. Now you can begin operating
the KVM switch.
- 3 -
Summary of Contents for HKS104
Page 1: ......









