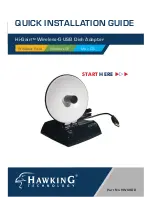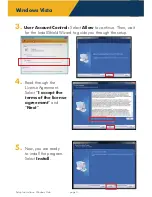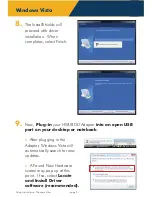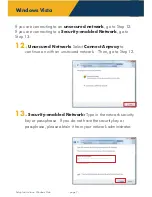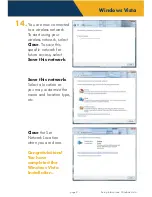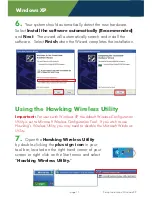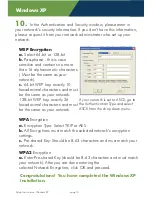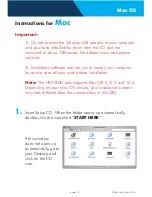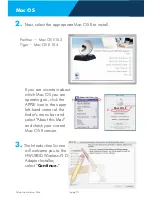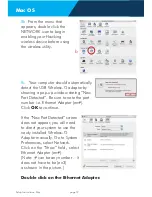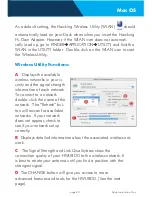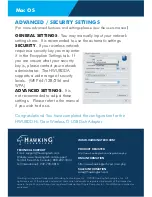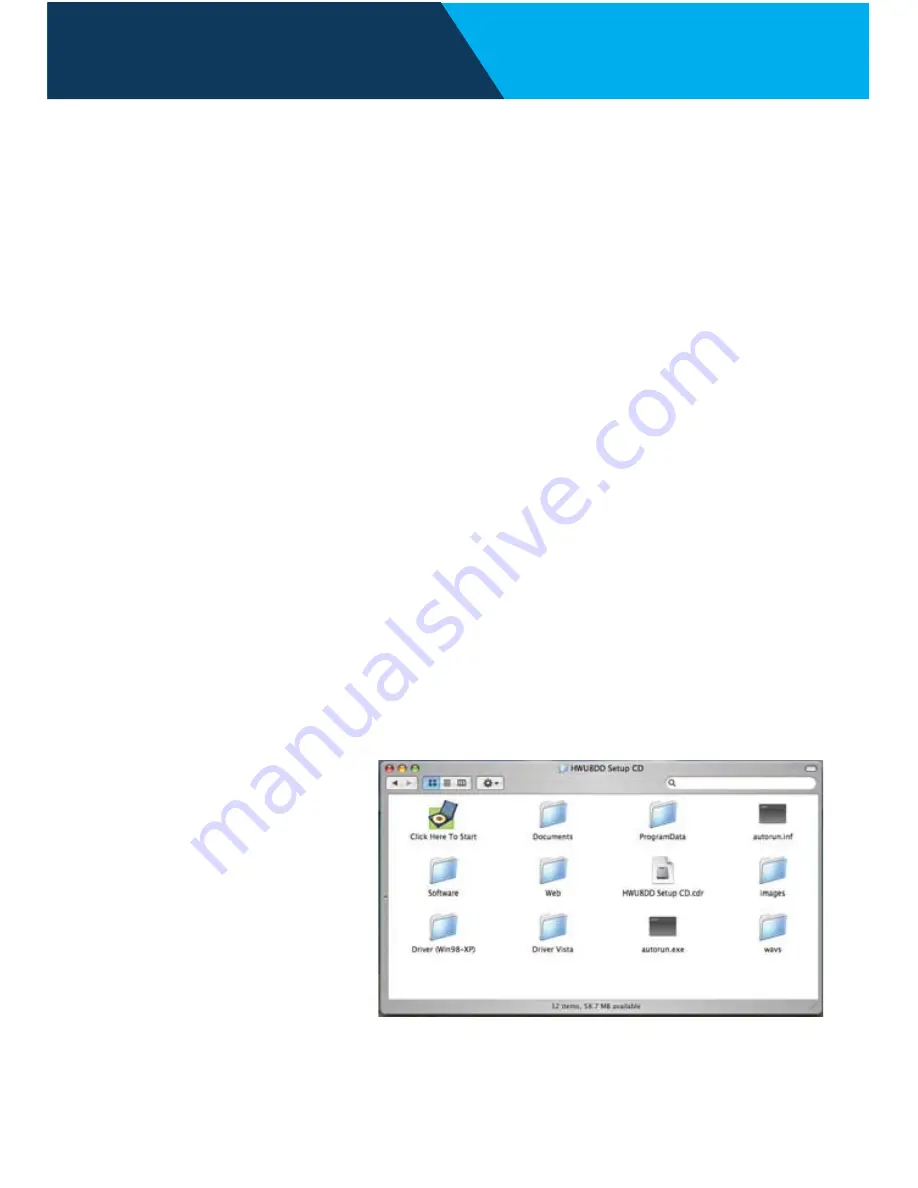
Mac OS
- page 14 -
Setup Instructions: Mac
Instructions for
Mac
Important:
1) Do not connect the Wireless USB adapter to your computer
until you have installed the driver from the CD and are
instructed to do so. Otherwise, the adapter may not operate
correctly.
2) Installation software requires you to restart your computer,
be sure to save all your work before installation.
Note:
The HWU8DD only supports Mac OS X 10.3 and 10.4.
Depending on your Mac OS version, your installation screens
may look different than the screens show in this QIG.
1.
Insert Setup CD. When the folder opens up automatically,
double click the icon titled “
START HERE
”.
If this window
does not open up
automatically, go to
your Desktop and
click on the CD
icon.