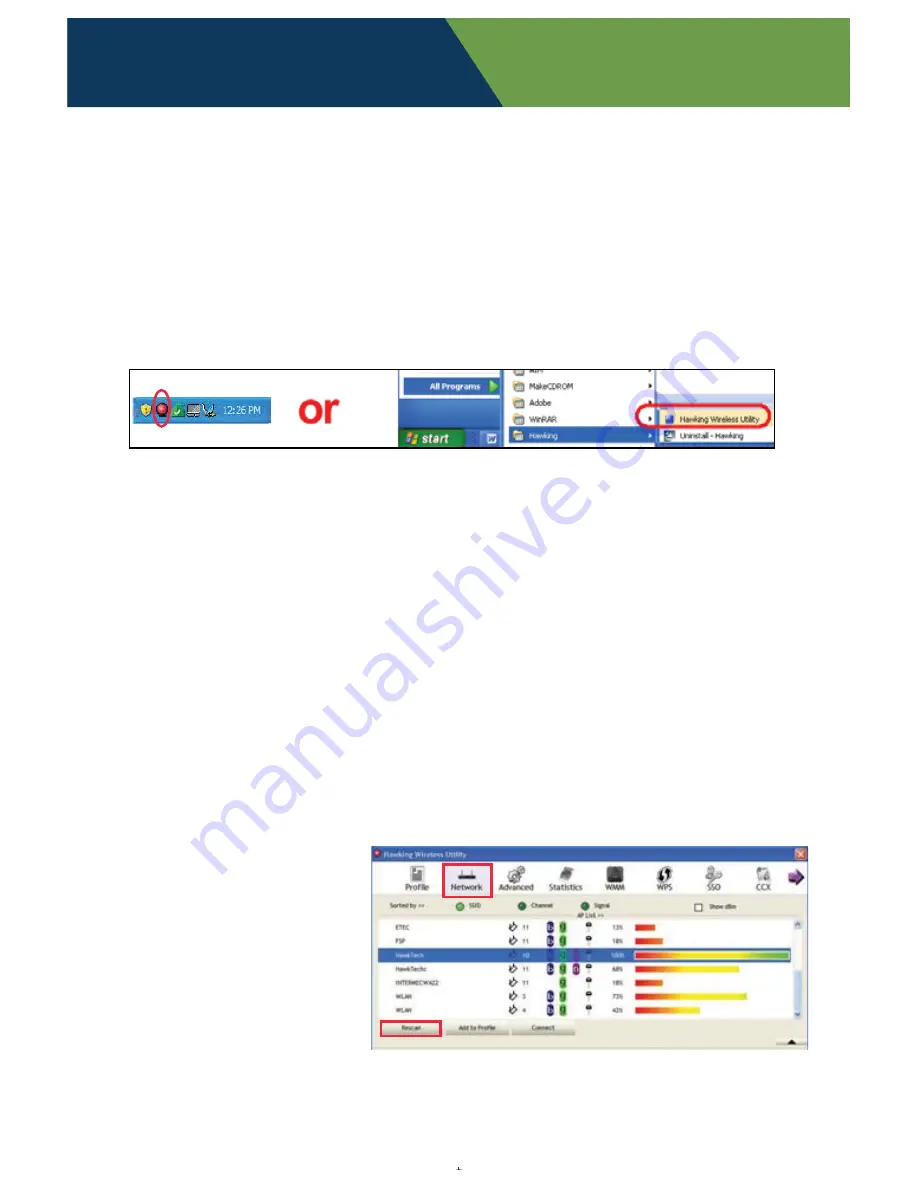
Windows XP
Important:
This Quick Installation Guide is intended for quick setup with
available wireless networks. For more settings, please refer to the User
Manual located on the Setup CD.
Hawking Wireless Utility
Locate the Hawking icon in the system tray, right click on it and then
choose Hawking Wireless Utility.
Connect To:
Step 1:
In the Hawking Wireless Utility, click on the NETWORK tab.
a. Click on Rescan to update the list of wireless networks in
your area. (If your wireless network is not listed, check your
Wireless Router. Make sure your wireless network is set up
correctly. If the problem persists, check with your Router
manufacturer’s technical support department.)
b. Select a network and double-click to Connect. (If you are
connecting to a network with encryption (TKIP, WPA, WEP,
etc. ) please go to Step 2 on the next page.
- page 12 -
Setup Instructions: Windows XP

























