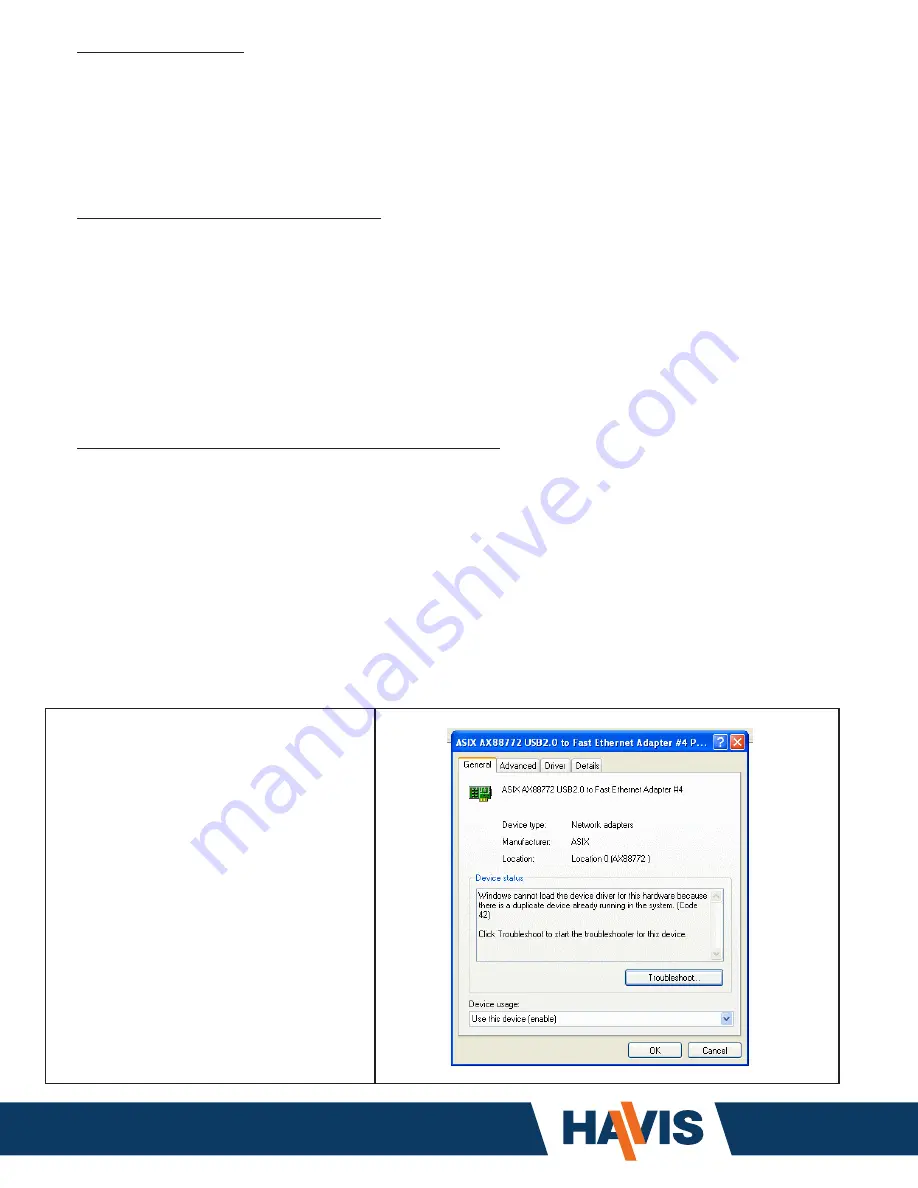
www.havis.com
1-800-524-9900
www.havis.com
1-800-524-9900
(1.1) To disable legacy support:
1) Press "F2" key during boot-up sequence to enter BIOS Setup Utility
2) Go to the "Advanced" tab of BIOS using the "Right Arrow" key on your keyboard
3) Scroll down to the bottom of the page in the "Advanced" tab using the "Down Arrow" on your keyboard
to highlight "Legacy USB Support"
4) Press "Enter"
5) Change the setting of the "Legacy USB Support" to "Disable" by hitting "Up" or "Down" on your keyboard
6) Press "Enter"
7) Save changes and exit BIOS (to quickly save changes and exit BIOS hit the "F10" key and then press "Enter")
(1.2) To change Wireless WAN Antenna to “Default”:
1) Press "F2" key during boot-up sequence to enter BIOS Setup Utility
2) Go to the "Main" tab of BIOS using the "Right Arrow" key on your keyboard
3) Scroll down and highlight "Wireless WAN Antenna" using the "Down Arrow" on your keyboard
4) Hit "Enter" once "Wireless WAN Antenna" is selected and toggle the option to "Default" by keying "Up" or "Down"
5) Press "Enter"
6) Save changes and exit BIOS (to quickly save changes and exit BIOS hit the "F10" key and then press "Enter")
(Procedure 2.1) Updating Device Manager:
In order to extend PC battery charge life, most PC's and USB Peripheral Devices have software features that will shut down
the device after a pre-defined period of inactivity. The user can experience an intermittent loss of connection to Ethernet and
other USB peripherals (GPS is common) during normal operation unless these features are disabled via the Device Manager. It is
necessary to address this for the PC and each device with the feature. To revise this setting:
(2.1) To turn off Windows ability to manage peripheral power settings:
1) Right click on the "My Computer" icon on your desktop, and select "Properties"
2) Select the "Hardware" tab
3) Click "Device Manager" button
4) Scroll down and expand the "Universal Serial Bus Controllers" icon by clicking on the "+" sign
5) Double click on the "USB Root Hub" icon to pull up the "Properties" dialog box
6) Select the "Power Management" tab
7) Make sure the "Allow the computer to turn off this device to save power" box is not checked; if it is, uncheck this box
8) Click "OK" if you had to uncheck the box
9) Repeat for each "USB Root Hub" listed
10) Expand the "Network Adapters" icon by clicking the "+" Sign
11) Double click the "ASIX AX88772 USB 2.0 to Fast Ethernet Adapter" icon
12) Select the "Power Management" tab
13) Make sure the "Allow the computer to turn off this device to save power" box is not checked; if it is, uncheck this box
14) Click "OK"
15) Finished - Close open windows
Conflicting MAC Address
When using Windows XP or Vista with Multiple CF30*
docking stations in the same network,
you will receive an error message indicating
conflicting MAC Addresses.
To resolve this issue download the latest LAN driver
from the Panasonic.com website and
replace the Recovery DVD/CD with a new one.
New LAN driver version: XP -> V1.8.0.0
( refer to website for latest version)
Vista -> V1.0.04 (refer to website for latest version)
* Product ID: DS-PAN-100 Series Dock


