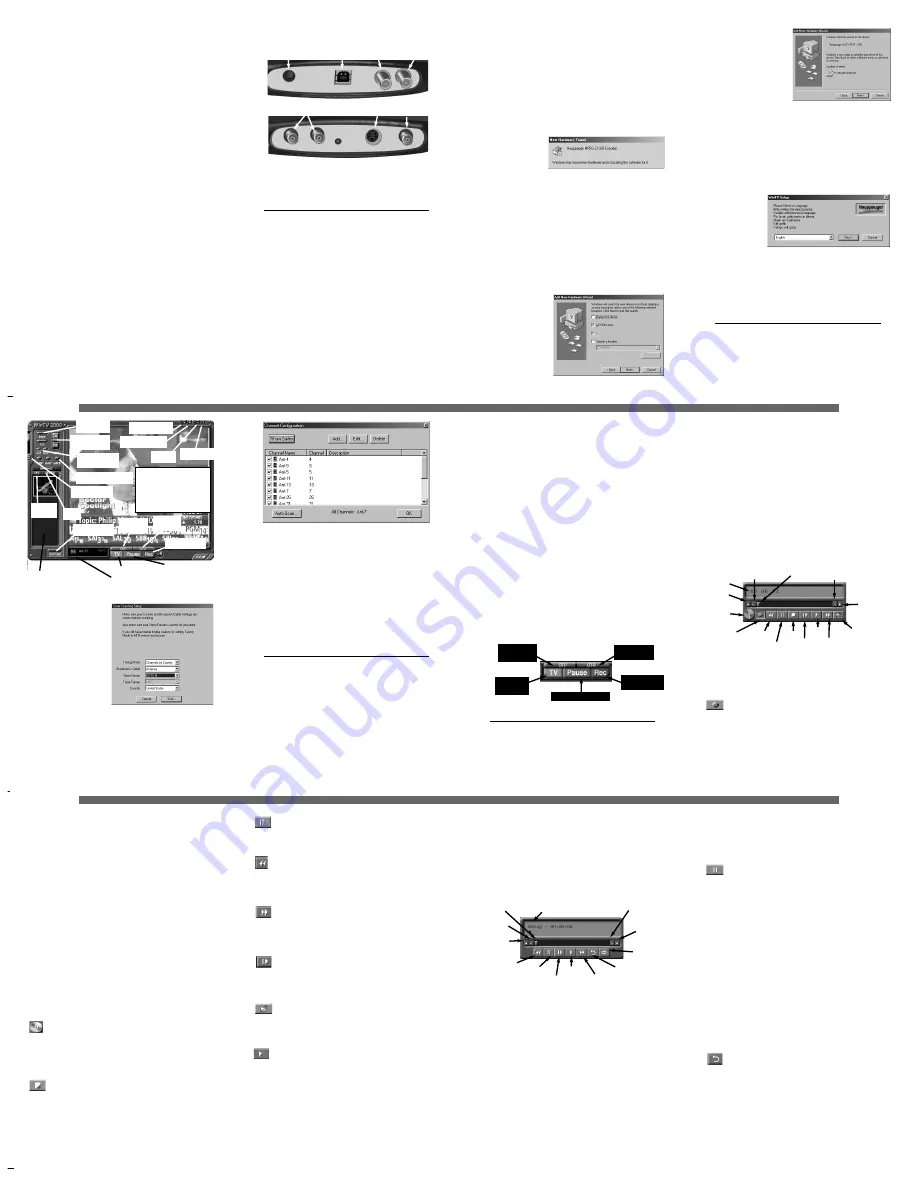
Installing the WinTV-PVR-usb
The
WinTV-PVR-usb
is a USB device designed for Microsoft
®
Windows98
,
WindowsME, Windows2000
and
WindowsXP
.
Installation overview
To install
WinTV
under
Windows98, WindowsMe, Windows2000 or
Windows XP
, follow these steps:
✓
Plug the supplied
Power Supply
into
WinTV-PVR-usb’s
power
input.
✓
Plug your
TV antenna
or
cable TV
cable into the
WinTV-PVR-
USB's
TV Connector.
✓
Boot your PC.
After Windows is running, plug the supplied
USB
cable
into the
WinTV-PVR-usb
and into one of your PC’s
USB
ports
. The
Windows Hardware Wizard
will then load the
WinTV-PVR-usb driver
from the
WinTV-PVR-usb Installation
CD-ROM.
✓
After the
WinTV-PVR-USB
driver is installed, install the WinTV
application software from the
Installation CD-ROM.
Step 1: Connect the WinTV-PVR-usb cables
Plug the supplied
Power Supply
into the
Power Supply input
. Plug
your
TV antenna or cable TV
cable into the
WinTV-PVR-usb’s TV
Connector
.
Plug the supplied
Radio aerial
into the
FM radio connector
. This
may not be necessary if your TV aerial or cable network supplies FM.
Plug one end (the square end) of the
supplied USB cable
into the
WinTV-PVR-usb’s USB Cable connector
.
DO NOT PLUG THE
OTHER END INTO YOUR PC UNTIL IT HAS COMPLETELY BOOTED!
The
S-Video
and
Composite video
inputs and the
L&R audio
inputs
can be used to bring audio/video from a VCR, camcorder, DVD play-
er or satellite TV receiver.
Step 2a: Installing the WinTV-PVR-usb driver for
Windows XP and Windows2000
After booting into
Windows, plug the
WinTV-PVR-usb in your
USB port. The
Found
New Hardware Wizard
will appear. Insert the
WinTV Installation CD-ROM
in your PC’s CD-ROM drive and make
sure
Install the software automatically (Recommended)
is
checked. Then click
NEXT
.
When the
Hardware Installation
dialog box opens, click
Continue
Anyway
. Click
Finish
.
This will complete the driver installation for Windows XP. Now go to
step 3 to install the WinTV-PVR applications.
Step 2b: Install the WinTV driver for Windows98SE,
WindowsMe
Boot your PC.
When it is completely booted, plug the other end flat
rectangular end) of the
supplied USB cable
into your PC’s USB port.
When you plug in the
WinTV-PVR-usb
the first time, the
Add New
Hardware Wizard
will
appear. Click
Next
.
Select
Search for the
best driver for your
device (Recommended)
.
Click
Next
.
When you see the dialog
box, insert the
WinTV
Installation-
CD-ROM
into your CD-
ROM drive.
Select
CD-ROM
drive and click
NEXT
. It normally takes 10
seconds or so for the CD-ROM
drive to spin up. If Windows
cannot find the
Hauppauge
WinTV
video driver, the CD
had not yet spun up, so click
Back
and then
Next
again.
Once the
Hauppauge WinTV
video driver has been detected, click
NEXT.
You will see a number of
files being copied to your
hard disk drive
.
Click
F
FIIN
NIIS
SH
H
.
Now go to step 3 to install the WinTV applications.
Step 3: WinTV-PVR-usb Software installation
To start the
WinTV-PVR software installation
, click
Start
/
Run
then
type your CD-ROM drive letter (for example:
E:\
) and then
Setup.exe
.
Chose a language,
and click
Next
.
The standard applica-
tions are selected,
ready to be installed.
Click
Install
to start
the application instal-
lation.
After the Setup program is complete, you will need to reboot your
PC. After rebooting, you will see the
WinTV2000
icon on your
Windows desktop.
The WinTV2000 application
Running WinTV for the first time
When running
WinTV-PVR-usb
for the first time, you will need to
scan
for your TV channels.
Choose the
Video Format
for your geographic region:
North America
uses
NTSC(M)
Europe
uses
PAL B/G
U.K.
uses
PAL I
in
South America
, either
PAL M
or
PAL N
is used.
If you are using Cable TV, in
the
Broadcast/Cable
box
select
Cable.
Otherwise select
Antenna
.
Then click on
Start
.
Setting up the channels
After you have scanned for
channels, you can add chan-
nel names and fine tune for
better reception. To do this,
click on the
Channel configu-
ration button (Suite)
in the
WinTV2000 application. Then click on the desired channel, then
Edit
.
Change the Channel Name to the name of the station. Fine tune if
necessary. Then click
OK
.
To set up an External video source
Click on the
Channel configuration button (Suite)
in the
WinTV2000 application and click
Add
. Click
Composite
or
S-Video
.
Pick your video format (NTSC for North and South America, PAL for
Europe, etc.) and give it a name (for example: external), then click
Add
and then
OK
. Now you have a external video channel.
To change to
External video
, either select the channel name you
just configured, or click the
Switch Video Source button
on the
WinTV2000
application.
Rescanning for channels
If later on you want to re-scan channels, click on the
Channel config-
uration button (Suite)
and then
Auto scan
. Make sure you select
cable
or
antenna
in
Broadcast / cable
. In the U.S. if you scanned
using cable and only received a few channels, try rescanning, but use
Cable (HRC)
instead.
Chose the correct
Video format
for your region and then click
Scan
.
Tips on using WinTV2000
To watch TV without the WinTV toolbar:
Click your
right mouse button
in the WinTV’s video window to
remove the toolbar and leave just the TV window (“
no-title
” mode).
You can change channels in the no-title mode by typing a number or
by hitting the
+
/
-
keys. To adjust the audio volume, hit
PgUp
/
PgDn
,
or
CTRL-M
to mute the audio. To restore the toolbars (“
title mode
”),
click your
right mouse button
in WinTV’s video window.
You can set the window size and position differently in each mode.
“Always-on-Top” mode
With the
Always on Top mode
, the
WinTV
window can always be
visible on your Windows desktop, so that you can see you favorite
TV show while working on your PC.
To turn on Always-on-Top, simply
click and hold your right mouse
button
in the
WinTV’s
video window. Then click on
Options
and
click on
Always-on-Top
. A convenient way to use Always-on-Top is
to make the TV window in the no-title mode small, and to make the
TV window in the title mode larger. Then you can switch very quick
from a small window to a larger one simply by clicking the right
mouse button.
Allowing WinTV to display TV full screen
Click on the
Pref button
in
WinTV2000
then click
TV mode
, and
check the box which says
“Allow resolution change”
. When you
click the
Full screen TV button
on
WinTV2000
, Windows will
change your screen resolution to either 640x480 or 800x600, and TV
will appear full screen. When finished watching TV full screen, click
your
right mouse
button to return to “TV-in-a-window” mode.
Watch TV, Pause and Record
There are three buttons to control the Watching, Recording and
Pausing of TV. Clicking on the Pause or Record buttons will cause
the Pause mode and Record mode menu’s to be displayed.
The
One Touch Pause
button prepares the
WinTV-PVR-usb
for
pausing live video (see
Pause mode
below).
The
One Touch Record
button will start a record session. If you
click
OTR
more than once, a record timer will be set, and the record-
ing will be done for 15 minutes for each time the
OTR
button is
clicked. For example, if you click the
OTR
button 3 times, the
WinTV-
PVR-usb
will record for 30 minutes.
Troubleshooting audio problems
If you cannot hear audio when the
WinTV
application is running,
check the following:
-
Click on the
WinTV applications’
audio configuration button
AUD
and make sure the Audio Mixer Input is set to Wave.
-
Open the
Volume control menu
(double click on the small
speaker icon in the lower right hand corner of your PC screen).
Make sure Wave is not muted and the level is about half way up.
-
If you do not see a
Wave
listed in the
Volume control menu
,
click on
Options / Properties
in this menu and under
Show the
following volume controls
put a check mark next to Wave. This
will add Wave to the list of devices. Click
OK
and then you
should see Wave listed. Once again, make sure Wave is not
muted and the volume is half way up.
-
If you do not hear audio when playing back a recorded video file
(or do not hear audio when in the Pause mode), then open up
the
Windows Volume Control Mixer
and make sure
Wave
is
listed
and
not muted
.
Record Mode
Click on the
Record button
on the
WinTV2000
application to open
the
Record
and
Playback
control bar:
Time counter
The time is specified in a
Hour:Minute:Second
format. When Recording,
the time of the recording will be displayed. On playback, the current posi-
tion time and the total time in the video being played will be displayed.
Record button:
Clicking the
Record button
will automatically generate a file name
and start recording your audio/video program. The quality of the
video recording and the directory where the files are stored are set in
the
MPEG Configuration Menu
by clicking the
PREF button /
Capture / MPEG
(see the section entitled
“Configuring the format
for MPEG compression”
) .
N
ote: it takes about 20 seconds for the recorder to
initialize. Do not click any WinTV buttons while the
record mode is initializing.
While recording:
-
Live video continues to play in the WinTV window
-
The Counter will display the length of your recording
-
If you had started recording with the OTR button, and had
clicked it more than once, the total time for the recording will be
displayed
The recorded video file is saved in the
DVCR Recorded File Path
which can be configured from the
MPEG Configuration Menu
.
Everytime you record a file, a new file is automatically created. The first
file will be
_dvcr001.mpg
. The second file will be
_dvcr002.mpg
and
so on.
The quality of the recording is configured from the
MPEG
Configuration Menu
(see the section entitled
“Configuring the for-
mat for MPEG compression”
). There are several video qualities: VCD
plus MPEG-2
2.0, 4.0, 6.0
MBit/sec, etc. The highest quality is MPEG-2
6.0
MBit/sec, and the least is
VCD
.
Clicking the
Stop button
will stop your recording, and then saves the
recorded audio/video file to disk using the automatically assigned file
name. The Counter will be reset to 00:00:00 after the file is saved.
VCD Record button:
Clicking the
VCD Record
button will automatically generate a file
name and start recording your audio/video program using the VCD
record quality. This button makes it easy to save VCD quality video,
for burning later on to a Video CD (CD-R or CD-RW). To burn a
Video CD, see the section entitled “Creating Video CD’s”.
Stop button:
Clicking the
Stop
button will stop the video you are recording or
playing back. Once the video is stopped, live TV will be displayed in
the WinTV window.
Play button:
Clicking the
Play button
in Record mode will play the last video file
created. When playing back a video, you can rewind, fast forward,
replay 10 sec or forward 10 sec using the buttons on the time slider.
Pause button:
Clicking the
Pause
button while Playing will pause your audio/video
file. Clicking the Pause button again will continue the playing.
Rewind button:
Clicking the
Rewind
button while playing will play the video file in
reverse at 1x speed. Clicking the Rewind button again will continue
the playing.
Fast Forward button:
Clicking the
Fast Forward button
one time will fast forward your
video at 2X speed. Clicking the
Fast Forward button
two times will
fast forward your video at 8X speed.
Slow Motion button:
Clicking the
Slow Motion
button while playing will play the video in
Slow Motion. To start playing your video file at the normal speed,
click the Slow Motion button again.
File button:
Clicking the
File button
opens the
File menu
. The last file recorded
is listed in the
File name
box.
In the File menu you can:
-
Rename your recorded video file
. To rename a video file,
find the file you would like to rename (remember, the automati-
cally generated file names start with
_dvcr
),
highlight it
with
your mouse, and
click and hold the right mouse button
. Go
down to
Rename
and then you can type in a new name.
Remember: you must keep the MPG extension on the file.
-
Play a video file previously recorded:
find the file you would
like to play,
highlight it
with your mouse (one click of the mouse
button) and click
Open
. Then click the
Play button
.
-
Delete recorded video files
which you no longer want (and
which consume hard disk space). Click your
right mouse but-
ton on the video file
once, go down the menu and click on
Delete
.
-
Burn your recorded video file onto CD-RW media in a Video
CD format.
If you want to burn the last file recorded, simply
click
Burn
. If you want to select another file to be burnt onto CD-
ROM,
highlight it with your mouse
(one click of the mouse but-
ton) then click
Burn
. For more complete instructions, see the
section entitled
Creating Video CD’s
.
Pause mode
Clicking the
Pause button
on the
WinTV2000
application starts the
Pause mode
. The
Pause Menu
will drop down.
N
ote: It takes about 20 seconds to create a pause
buffer. While the buffer is initializing, do not click any
buttons on the WinTV application.
Pause buffer:
The
Pause buffer
is a circular buffer on your hard disk. The maxi-
mum amount of time which your TV program can be delayed is
dependent upon how much storage space you have set for the
Pause buffer and which type of MPEG format you have chosen. Both
of these can be set in the MPEG settings menu (see the section enti-
tled “Configuring the format for MPEG compression”).
The
Limit Pause Mode buffer size
sets the maximum size of the
Pause buffer. Here are some suggested sizes:
-
if you are using
MPEG-1 - VCD format
, 650 MBytes per hour
are used. So if you want a 1/2 hour buffer, then
set the Limit
Pause Mode Buffer Size to 325 MBytes
.
-
if you are using
MPEG-2 4.0MB/sec
, about 2 Gigabytes per
hour is used for the Pause buffer. So for a 30 minute buffer, then
set the
Limit Pause Mode Buffer Size to 1000 MBytes
.
Delay counter:
The Delay counter displays the amount of time the video window is
currently delayed from live video. For example, if the delay counter
says “00:01:23”, then the video window is showing video 1 minute
and 23 seconds behind live video.
Pause button:
Clicking the
Pause button
causes
WinTV
to start saving a audio and
video stream (referred to as an A/V stream) into the
WinTV's
Replay
Buffer. It takes about 15 seconds for the Replay Buffer to be initial-
ized and for Pause to become effective.
Unclicking the
Pause button
will cause the audio/video program to
start playing from the point where the button was originally pushed.
Most
WinTV
functions are active while in the
Pause
or
Pause Live
mode.
For example, you can change volume, resize the TV window, go into "no-
title mode", etc. If you are in the
Pause
mode though, the video image in the
WinTV
window is frozen so you will not see the function change. For exam-
ple, in
Pause
mode if you change volume you will not hear the volume
change.
While in Pause mode, the
Video Position bar
shows the amount of
the
Replay Buffer
which is filled with video. For example, if the
Video Position indicator shows halfway, it means that half of the
Replay Buffer is filled. If you find you cannot Replay or Pause as
many minutes as you would like, there is a setting in the Preferences
menu where you can increase the size of the Replay Buffer.
While in Pause mode, the A/V stream is always saved in the Replay
Buffer. To stop saving the A/V stream in the Replay Buffer, you must
exit the Pause mode by clicking the
TV
mode button.
Replay button:
While in the Pause mode, hitting the Replay button acts like the
Instant
Replay
you see on TV broadcast sporting events: the audio/video goes
back in time and you repeat what you have previously seen.
Each click of the
Replay button
causes audio/video to go back 10
seconds. For example, if you want to repeat the audio/video you saw
10 seconds ago, you would
click the Replay button once
. If you
want to see the video you saw one minute ago, you would need to
click the Replay button six times
.
For extended replay times, you might find it more convenient to grab
the
Video Position indicator control bar
and move it to the left.
Once you let the control bar go, audio/video starts to play (it might
take a few seconds for the
WinTV
application to start playing). You
S-Video
input
Composite
video input
WinTV-PVR-usb connectors
Freeze
Configure
snapshot
Color/Audio
configuration
Preferences
menu
Remove toolbar
Full screen TV
Minimize
Close WinTV
Switch video
source
Snapshot viewer window -
double click on each
“thumbnail” to see image
full size
Current TV channel or
video source
Click your right mouse button
here to remove toolbars. Click
again to restore toolbar.
Click and hold your right mouse
button to see the O
Op
pttiio
on
ns
s menu.
Snapshot button
One Touch
Pause
One Touch
Recording
Record Mode
Pause Mode
TV Mode
Channel configuration
Mute audio
WinTV-PVR-usb
Personal Video Recorder
Quick Installation
Guide
©
Hauppauge Computer Works, Inc. 2001-2002
Hauppauge Computer Works, Inc.
Telephone:
631-434-1600
91 Cabot Court
Fax:
631-434-3198
Hauppauge, NY 11788
Tech Support: 631-434-3197
Hauppauge Computer Works, GmbH Telephone:
02161-694880
Krefelder Straße 669
Fax:
02161-6948815
41061 Mönchengladbach, Germany
Tech Support: 02161-6948840
Hauppauge Computer Works, Ltd
Telephone:
0207-378-1997
6-10 Bank Chambers
Fax:
0207-357-9171
Borough High Street
Tech Support: 0207-378-0202
London, U.K. SE1 9QQ
BBS:
0207-357-6587
Hauppauge Digital Asia, Pte. Ltd.
Telephone:
+65-276-9163
Blk 1093, Lower Delta Road #04-05
Fax:
+65-276-9167
Tiong Bahru Industrial Estate
Tech Support: +65-276-4412
Singapore 169204
Internet addresses:
Sales: [email protected]
Tech Support: [email protected]
Web site: www.hauppauge.com
QI-PVRUSB-V1.4a-ENG January 3, 2003
Pause mode button
TV mode
button
One Touch
Pause
One Touch
Record
Record mode
button
Left &Right
Audio Inputs
Record
Play
Pause
Stop
File menu
(Save/Open/Burn)
Time counter
Skip to End
Skip back
10 sec.
Video CD
record
video position
bar
Fast Forward 2X
8X
Slow Motion
Rewind
Skip ahead
10 sec.
Skip to
beginning
Pause
Skip ahead 10
seconds
Replay 10
seconds
Skip to the
end
Skip to the
beginning
Skip ahead 10
seconds
Replay 10
seconds
Delay
counter
Video Position
bar
Play
Play forward slow
motion
Fast Forward 2X,
8X
Rewind
FM radio
connector
TV Connector
for antenna or
Cable TV
USB Cable
Connector
Power Supply input




















