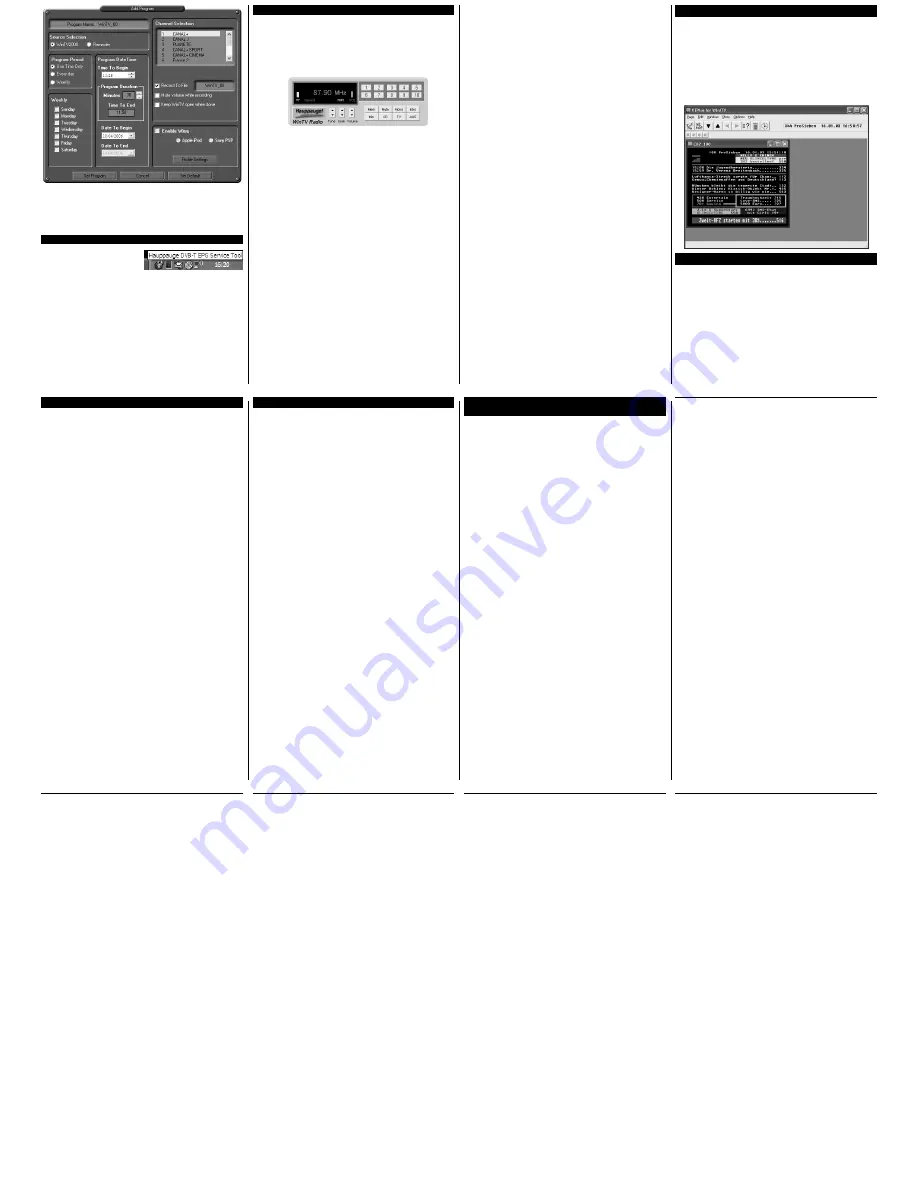
Page 13
Page 14
Page 15
Page 16
Page 17
Page 18
Page 19
Page 20
11. WinTV-Radio (for radio FM)
Please ensure that the FM Radio antenna is connected to the FM con-
nection on the back of the WinTV-HVR.
N
ote: DVB-T and DVB-S Radio stations will be listed in the TV
channel list in the WinTV2000 application.
To start the WinTV-Radio, click the
Start / Programs / Hauppauge
WinTV
and the “
Radio
” application shortcut.
Using the WinTV-Radio buttons
Volume:
The audio volume is adjusted by setting the Windows volu-
me Line In.
Tune:
Fine tune the current radio channels.
Seek:
Search for the next active FM radio channel.
Mem:
Sets an FM radio channel preset. To assign the current station
to a preset, click on MEM and then on one of the Preset buttons (1-30).
Mute:
Turns off the sound.
Mono:
Force mono reception. Default is stereo.
Scan:
Searches for new stations until you click “Stop”. Click the Right
mouse button anywhere on the WinTV-Radio window to set the Scan
mode.
Min:
Minimizes the WinTV-Radio window.
CD:
Starts your systems Audio CD-player for playing back Audio-CD’s.
Closes the radio application and starts the WinTV application.
OFF:
Closes the radio application.
1 to 10:
Preset 1 - 30 Stations list (1..30).
Mem button now saves existing preset to new preset number or
swaps with existing: When saving presets if the target preset already
exists and the current channel is also a preset then the two presets are
swapped allowing the user to reorder the preset list. If the user saves
a current preset to a new empty preset the the original preset is
moved to the new location. If the target preset exists and the current
station is NOT an existing preset then the user is prompted before
destroying the existing preset.
Supports 30 User Defined Presets:
Each Preset button holds up to 3
presets each. Press the button to go to the next preset. The Mem but-
ton cycles through FM1, FM2, and FM3 bands to specify where to
save a new preset.
User defined display names for Presets:
When the radio is tuned to a preset the user can assign a name by
clicking the mouse on the frequency display and typing in a name that
VTPlus for WinTV-HVR is a Teletext software application which is avai-
lable on the analogue and DVB-S (not DVB-T) channels of the HVR.
VTPlus allows you to view multiple teletext pages, save or print tele-
text pages and create Dynamic Data Links so that teletext data can be
used in other applications. The WinTV application does not have to be
active while the VTPlus teletext application is running.
Please ensure that you have already scanned in your TV channels
before starting VTPlus.
To start the VTPlus application click on the
Start / All Programs /
VTPlus for WinTV
. Please refer to the online Help menu in the applica-
tion for instructions.
12. VTPlus application
To uninstall the Driver and Software
To uninstall the software simply run the hcwclear.exe off
theHauppauge installation CD-ROM and select the last 1 option and
the entry “search all INF files etc”. If you now select “OK” a black
screen will briefly appear and once it has disappeared the software
will be removed. If you now re-start the computer you will be at Step
5 on page 3 of this document and can now re-install the software.
“Error code 10” during installation
This is caused by a failure to load the WinTV-HVR-3000 drivers.
Uninstall the software (as above) and then follow the instructions from
page 3. If this still gives you an error message move the WinTV-HVR-
3000 to a different PCI slot and re-install the drivers again.
Only some channels are found during DVB-T channel scan
Ensure that your antenna is capable of receiving Digital terrestrial
transmission (Most rooftop/loft antenna under 8 years old may work).
You can enter your postcode at this website address:
www.dtg.org.uk/retailer/coverage.html as this will show you what ser-
vices are available in your area.
You can then enter your postcode at this website:
www.bbc.co.uk/reception/transmitters/today.shtml to see if there is
any engineering work being carried out on your transmitter as this
could affect the reception of some channels.
TV display has problems (e.g. no picture but with sound or blurred
image)
With the WinTV2000 application closed click on the WinTV program
group (Start / Programs / Hauppauge WinTV) there is a utility called
“Primary”. Set it to one of the other options and then close using the
“X” and restart the TV application. If the problem remains try another
option.
14. Troubleshooting
Radio Interference Statement:
The WinTV boards have been tested and found to comply with the
limits for a Class B digital device, pursuant to part 15 of the FCC Rules.
These limits are designed to provide reasonable protection against
harmful interference in a residential installation. This equipment gene-
rates, uses, and can radiate radio frequency energy and cause harmful
interference to radio communications. However, there is no guarantee
that interference will not occur in a particular installation. If this equip-
ment does cause harmful interference to radio or television reception,
which can be determined by turning the equipment off and on, the
user is encouraged to try to correct the interference by one or more of
the following measures:
●
reorient or relocate the receiving antenna.
●
increase the separation between the equipment and receiver.
●
connect the equipment into an outlet on a circuit different from that
to which the receiver is connected.
●
consult the dealer or an experienced radio/TV technician for help.
FCC ID
: H90WINTV
CAUTION
: Changes or modifications not expressly approved by the
party responsible for compliance to the FCC Rules could void the
user's authority to operate the equipment.
CE Statement
: This equipment has been tested and complies with EN
55013, EN 55020 and IEC 801-3 part 3 standards.
FCC Statement
The device may not be disposed of with household rubbish. This
appliance is labeled in accordance with European Directive
2002/96/EG concerning used electrical and electronic appliances
(Waste Electrical and Electronic Equipment - WEEE). The guideline
determines the framework for the return and recycling of used appli-
ances as applicable throughout the EU. To return your used device,
please use the return and collection systems available to you.
Waste Electrical and Electronic Equipment
(WEEE)
does not begin with a number. You can use leading spaces to center
the name in the display. Hit Enter/Return to finish.
Minimize to tray;
left click restores app, right click accesses context
menu
Content-Menu
If you click and hold the right hand mouse button on the Radio window
then a menu will appear.
Keyboard shortcuts
Key
Function
F1-F10
Preset 1-10
Num 0,1-9
Preset 1-10
F11/12
Tune Up/Down as defined by Remote Tuning Mode
INS
Add current station as preset if not already defined as preset
DEL
Remove existing Preset
Pg Up/Dn
Volume Up/Down
+/-
Tune Up/Down
Home
Seek Up
End
Seek Down
Space
Scan to next Preset or Station as defined in Scan Mode
O
Toggle Mono/Stereo Mode
M
Toggle Mute
N
Minimize Radio
T
Goto TV
C
Goto CD Player
E
Exit Radio (OFF)
S
Toggle Scan Mode
R
Toggle Mem state
Command line options for the WinTV32/WinTV2000 Application
To start the WinTV application with a specific command line option
you need to click on:
Start / Run
and type in:
“
C:\Program\WinTV\WINTV2K.EXE
”
You can now select some of the following options:
NoSplashScreen = -nss
WinTV32Mode
= -nc
WinTV2000Mode = -cg
NoTipOfDay
= -ntod
Suite
= -sSuiteName
Channel
= -cChannelNumber
WindowMode
= -mMode ("tv", "NoTitle", "Title", or "Off" (all caseless)
(Note: ‘Off’ will cause an existing instance of the
WinTV app to exit)
13. WinTV Command line Parameter
Once these are set, click
Set Program
. You can add more Events, clik-
king
Set Program
after each event is set. When you are finished click
Close
.
The WinTV program does not have to be running for the Scheduler to
work. If WinTV is not running, it takes about 10 seconds to start
Scheduler and to start the recording of TV.
You should see an icon close to
the Windows clock. You will reach
the menus of the 7 day EPG by a
right click on this icon. For more
information on its operation, visit
www.hauppauge.co.uk
7 day EPG (for DVB-T)


