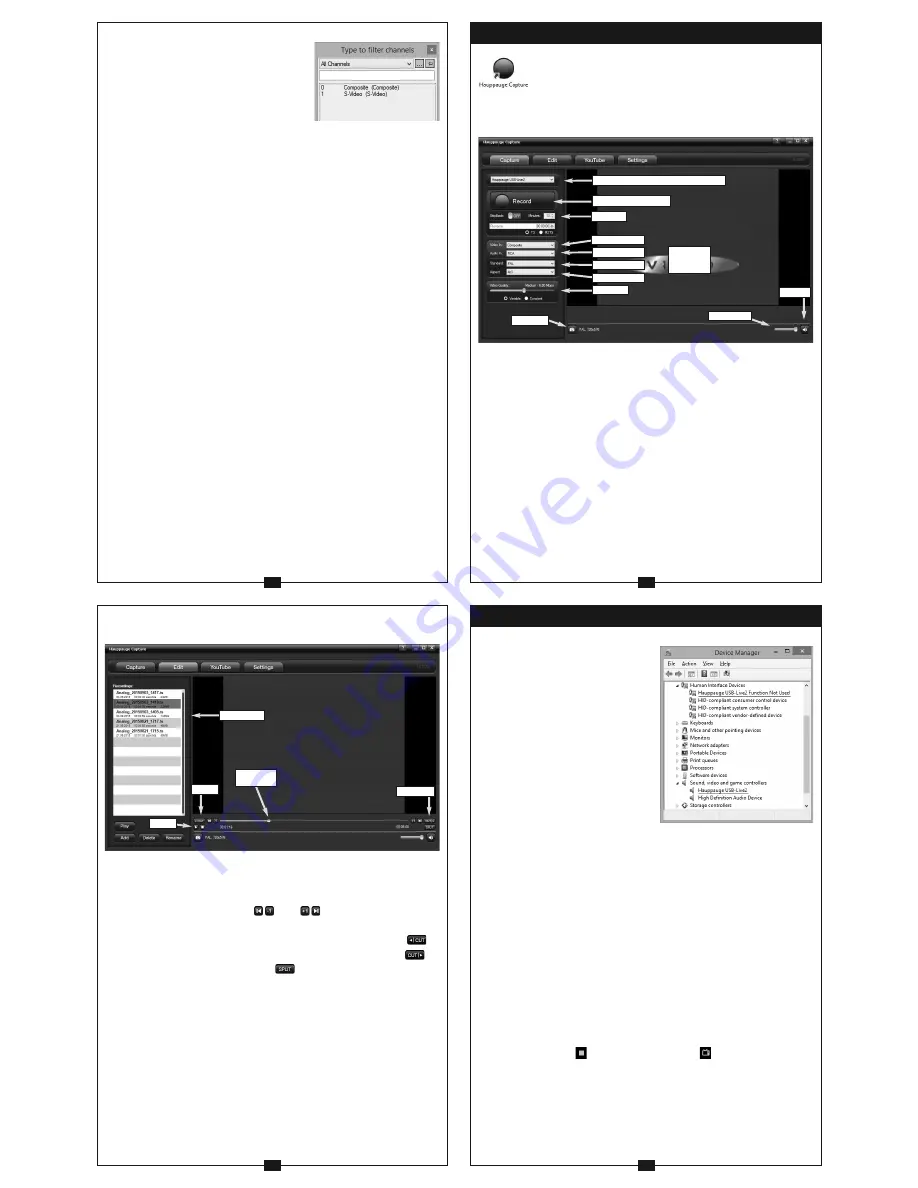
5
6
7
8
Select input source
Click on the menu button and select "Find Channel"
from the context menu. Double-click on the entry
"Composite (PAL)", if your video source is con-
nected to the yellow RCA plug, or "S-Video (PAL)", if
it is connected to the black 4-pin Mini-Din connec-
tor.
You should now see live video from your video
source and hear the audio.
Record video
• To record the video, click on the
Record
button. A filename is automatically gener-
ated and the video recorded to hard disk.
• When you are finished recording, click the
Record
button again.
Location of recordings
By default the recorded video files are saved in
C:\Users\Public\Videos
. This can be
changed in the WinTV Settings on the
Capture
tab.
Recorded Video Formats: .TS or .MPEG
The default recording format is .TS (transport stream). These are MPEG-2 files but
with a .TS file extension. If you have a video editing program which requires files of
the type MPEG, click on the Settings menu, click the "Advanced Options" tab and set
"Auto convert to MPG". Your recordings will now be made in an MPEG-2 format with
the file extension .MPG
Play recorded file
To play back a recorded file in WinTV, click on the folder button and select the file to
play.
Image Capture
To capture still images from video, click the ‘Snapshot’ button. The configuration of
the formats for still image capture is in the
Capture
settings. To configure, click the
Settings
button, then click on the 'Capture' tab. You will see the settings for image
capture under
Snapshots
. You can chose between BMP and JPEG formats. The for-
mat of the file name will be: capture_'date'_'time'.jpg
Eliminate delay of video
By default the video in the preview window is displayed with a delay of 1 to 2 sec-
onds, because it is buffered on the hard disk. If the delay is not desired, you can turn
it off. In WinTV click on the
Settings
button and select the "Advanced Options" tab.
Set the check mark on "Use Game Mode for analog". Close the WinTV application
and restart Windows.
Features of the Hauppauge Capture application include live video pre-
view, record video, snapshots, simple cuts and upload of recordings to
YouTube. The bit rate for recordings can be set up to 10 MBit/s and the
recording length can be set by a timer.
As in WinTV v8, the recording format is 'TS'. Unlike in WinTV v8, the de-
layed display of video cannot be turned off, and it is not possible to automatically
convert the recorded file from the TS format to the MPG format.
8. Hauppauge Capture
Capture Device: "Hauppauge USB-Live2"
Start / Stop recording
Timer
Video Input
Audio Input
Video Standard
Aspect Ratio
Bit rate
Volume
Mute
Video
Preview
Snapshot
Record Video
The Capture tab is used to record video.
The device selected should be "Hauppauge USB-Live2".
Select the "Video Input":
• "Composite", when using the yellow RCA plug
• "S-Video", when using the black 4-pin Mini-DIN connector
The audio input is automatically set to 'RCA'.
It is recommended to select the file format 'TS'.
You should now see live video from your video source and hear the audio.
Start Recording
Click on the 'Record' button, to start recording. The button changes to 'Stop'. When
you are finished recording, click on this button again.
You can limit the recording duration by entering a time (format HH:MM:SS) before
starting to record.
Edit Recordings
To cut your recordings, select the
Edit
tab.
Recordings
Playback
position
Cut left
Cut right
Pause
Your recordings are listed on the left side of the window. Select the file you wish to
edit and click on the "Play" button (or double-click on the file name). The video is
played back in the preview window.
Move the slider (video mark) to the desired position in the video.
For better navigation use the buttons
and
.
The following cut functions are available:
• Cut from left: To delete all of the video before the current position, click on
.
• Cut from right: To delete all of the video after the current position, click on
.
• To split the video into two parts, click on
(Split).
When cutting, the original file is always preserved, and the cut video is saved to a
new file.
YouTube Uploads
Hauppauge Capture has the ability to upload your recorded videos directly to
YouTube within the application.
N
ote: This requires a user account at YouTube.
Any recordings available for uploading will be listed on the left side.
Upload to YouTube
In the file list, highlight the recording you want to upload, then click the "Upload to
YouTube" button.
In the "YouTube Upload" window, enter your YouTube credentials, and also title, key-
words and description for the video. Click OK to start uploading the video to YouTube.
QI-USBLIVE2-V3.2-ENG · 2016/06/30
Checking the Device Driver in Device Manager
To check if the device driver is installed cor-
rectly, open the Windows Control Panel and
select 'System', then Device Manager. Pro-
vided the USB-Live2 device is connected to
the USB port and the driver is installed, you
should see the entry "Hauppauge USB-
Live2" in the category "Sound, video and
game controller". Also, in the category
"Human Interface Devices" you will see the
entry "Hauppauge USB-Live2 Function Not
Used".
If no video is displayed
A common cause, why no video is dis-
played, are incorrect cable connections.
For example: When connecting a video
recorder with a SCART-to-RCA adapter la-
beled "Video In", that is used to bring video
into the video recorder, there will be no video with USB-Live2, as the video signal has
the wrong direction. You must use a SCART-to-RCA adapter labeled "Video Out" to
connect to USB-Live2.
The behavior of WinTV v8, if no signal is present:
• In normal mode: A picture with "No Signal" is displayed in the preview window.
• In Game Mode: The preview window stays just black.
If no video is displayed in WinTV v8:
• Make sure the video source is switched on.
• Make sure you are using appropriate cables to connect your video source.
• Make sure the correct video channel is selected in WinTV v8 ("Composite" or "S-
Video").
• Make sure the video format that was set for the selected video channel matches the
video format of the actual signal, for example PAL or NTSC. You can add video
channels with certain video formats in the WinTV Settings on the 'Devices' tab. Se-
lect the "USB-Live2" device and click on the "Tuner Setup" button.
In case a video signal was not present when WinTV v8 was started, it is not sufficient
to connect the video signal or to turn on the video source. You must also restart the
live video preview, for example like this:
Click on the Stop button
, then click "Start Live Video"
(TV icon).
Waste Electrical and Electronic Equipment (WEEE):
The device may not be disposed of with household rubbish. This appliance is labeled in accor-
dance with European Directive 2002/96/EG concerning used electrical and electronic appliances (Waste Electrical and Electronic Equipment - WEEE).
The guideline determines the framework for the return and recycling of used appliances as applicable throughout the EU. To return your used device,
please use the return and collection systems available to you.
Radio Interference Statement:
The WinTV products have been tested and found to comply with the limits for a Class B digital device, pursuant to part
15 of the FCC Rules. These limits are designed to provide reasonable protection against harmful interference in a residential installation.
FCC Statement FCC ID:
H90WINTV
CAUTION:
Changes or modifications not expressly approved by the party responsible for compliance to the FCC Rules could void the user's authority to
operate the equipment. Supplementary Television Broadcasting Receiving Apparatus - Appareils supplémentaires de réception de télévision, Canada.
Nordic note: Ma kun tilkoples kabel-TV nett via galvanisk isolator.
CE Statement
: This equipment has been tested and complies with EN 55013, EN 55020 and IEC 801-3 part 3 standards.
9. Troubleshooting
© 2016 Hauppauge Computer Works


