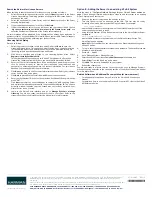© 2015 Harman. All rights reserved. Vision2, AMX, AV FOR AN IT WORLD, HARMAN, and their respective logos are registered trademarks of
HARMAN. Oracle, Java and any other company or brand name referenced may be trademarks/registered trademarks of their respective
companies.
AMX does not assume responsibility for errors or omissions. AMX also reserves the right to alter specifications without prior notice at any time.
The AMX Warranty and Return Policy and related documents can be viewed/downloaded at www.amx.com.
3000 RESEARCH DRIVE, RICHARDSON, TX 75082 AMX.com | 800.222.0193 | 469.624.8000 | +1.469.624.7400 | fax 469.624.7153
AMX (UK) LTD, AMX by HARMAN - Auster Road, Clifton Moor, York, YO30 4GD United Kingdom • +44 1904-343-100 • www.amx.com/eu/
93-3106-03 REV: C
Last Revised: 10/01/2015
Search the Network for License Servers
When deciding to search the network for license servers, proceed as follows:
1.
Select the search for license servers option and click
Next
to proceed to the Select
License Server dialog. This dialog provides a listing of all AMX License Servers
detected on the LAN.
2.
Select the desired
AMX License Server
and click
Next
to proceed to the
Select
Licensing Option
dialog.
3.
If your server does not appear in the list, click
Refresh
.
4.
If after refreshing the server list, you still do not see your server, click on the link
“
My License server was not listed
,
let me specify the license server path”
and
enter the hostname or IP address of the license server manually.
An error message will be displayed if the entitlement has already been registered to
another system or if the entitlement ID is invalid. Please contact AMX Technical support
if you encounter any difficulties obtaining your product license.
Licensing Option Dialog
Proceed as follows:
1.
Select the product to license, in this case
Vision2
, and click
Next
to open the
Licensing Status window. This page show what licenses, if any, you have installed
for the selected product and details the number of users permitted in the Qnty
(Quantity) column and the License Version and Status.
2.
Click here to continue and proceed to the Licensing Options Menu. Select
Register License By Entitlement ID
.
This option requires that you have a valid Vision2 Entitlement ID, effectively a
License key, (obtained from AMX). Once you have this ID proceed as follows:
3.
Enter your contact information. Note If you already have an amx.com account,
click on Lookup Account to provide your credentials (email address and
password) to automatically populate the contact information for this license
based on your existing AMX account information.
4.
Click
Next
to proceed to the Customer Information window. Select your industry
sector from the drop down menu.
5.
Click
Next
to proceed to the
Install New AMX Product License
window.
6.
Enter your
Entitlement ID
in the text box provided. Entitlement IDs begin with the
prefix "ENT-".
7.
Click
Next
to prompt the License Manager to contact the AMX Licensing Server
and activate the license associated with the provided Entitlement ID. The License
Activated window indicates that the license was successfully activated. Your
Master Server is now licensed.
8.
Login to the Vision2 user interface and go to
Manage System > Manage
Licensing
. You are now ready to allocate services to your server. Refer to the
Licensing section of the Vision2 Instruction Manual for more information.
Option B - Adding the Server to an existing V2 v8.2 System
After the steps in "
Configure Network Settings for your Vision2 Server
" have been performed, perform these steps to add this server to an existing
Vision2 System as a
Client
server:
1.
Power on the server, it may take a few minutes to boot.
2.
Test that the server can be accessed via the LAN. This test may be run by
accessing a
Command Prompt
using the
Ping
command. For example:
ping v2AMX-xxxxxxxx
where v2AMX-xxxxxxxx is the server name of the Vision2 Master Server. If the
server responds, continue to step 3.
3.
Using Internet Explorer 9 32bit with network access to the Vision2 Master Server,
navigate to:
http://v2AMX-xxxxxxxx /v2.aspx
where v2AMX-xxxxxxxx is the server name of the Vision2 Master Server. The
Vision2 login page appears.
Note:
When first running IE on the server, select Use Recommended settings and
allow VLC add-on.
4.
To log in, enter the administrator
username
and
password
. The default values are:
• Username - administrator
• Password
- Vision2
5.
Go to
Manage System > Manage Servers
.
6.
Enter the name of the
client
server
v2AMX-xxxxxxxx
in the name box.
7.
Select
Client
from the
Type
drop down menu.
8.
Click
Add
. The server is now added to your system.
9.
Reboot the
client
server.
You are now ready to allocate services to your server. Go to go to
Manage System >
Manage Licensing
and refer to the
Licensing
section of the Vision2 Instruction Manual
for more information.
Related Software and Additional Documentation (at www.amx.com)
• For additional information on Vision2, refer to the Vision2 V8.2 Instruction
Manual.
• For details on how to use the Vision2 version 8.2 control API, refer to the Vision2
API Reference Guide.