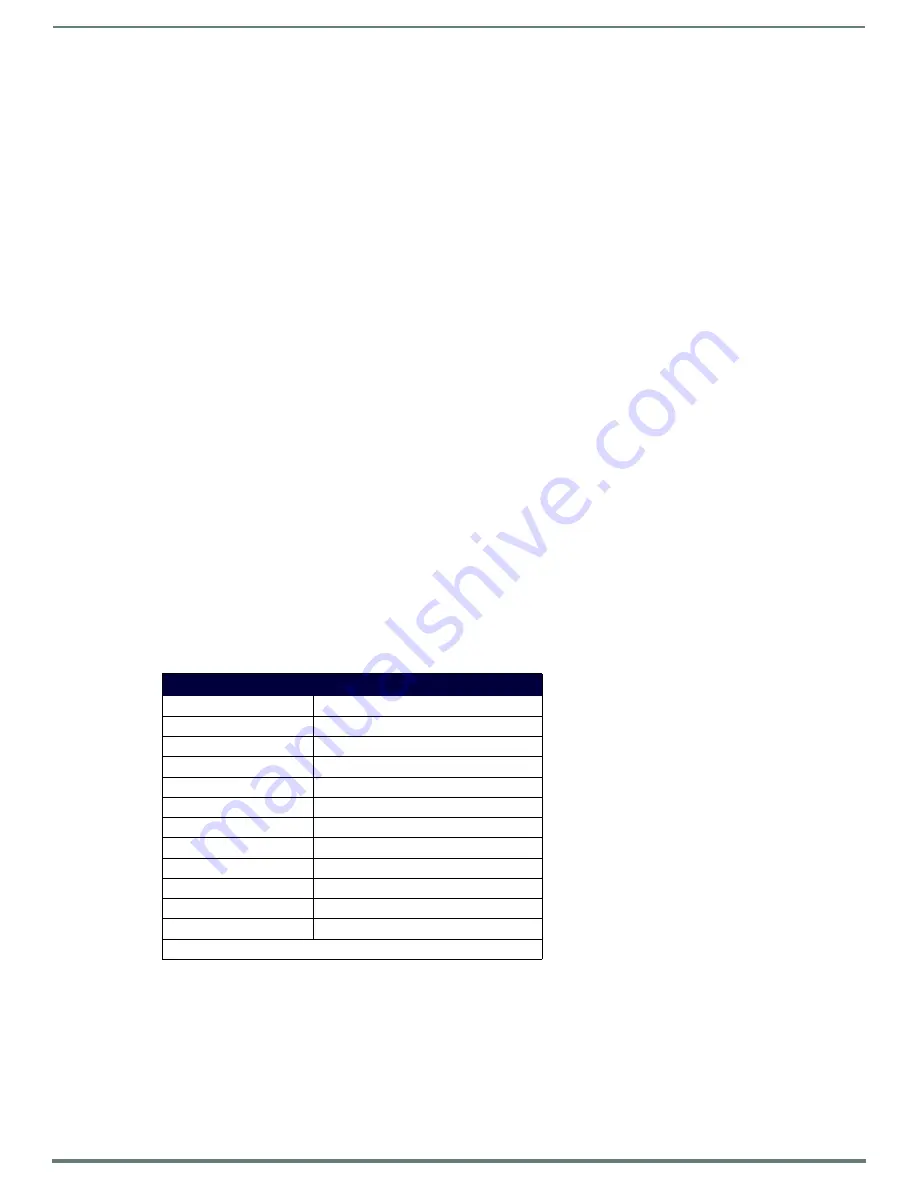
Installation
11
MXA-MP & MXA-MPL Instruction Manual
NOTE:
If using the device’s 2-pin connector for power for a touch panel, please refer to the Maximum Power Cable Gauges and
for maximum cable lengths between the device and the touch panel, based on cable gauge. Using
a separate power source for panoramic panel installations that require long cable runs is highly recommended.
4.
When the installation is complete, apply power to the device and to the touch panel. Verify via the LEDs on the front of the
device (FIG. 1) that it is receiving power and is connected to the network.
5.
If the touch panel has not been configured to receive video signals from the device, do so now.
NOTE:
For more information on configuring the Modero X Series touch panel to receive video signals, please refer to the
. For further information, please refer to the
Modero X Series Programming Guide
, available at
www.amx.com.
Connecting the MXA-MP/MPL to a Network
Since the MXA-MP and MXA-MPL work to transmit HD images from an Enova DVX or DGX switcher to a Modero X Series touch panel,
the device needs to be connected between the switcher and the touch panel. To connect the touch panel to the device:
NOTE:
For PoE-powered Modero X Series touch panels, the AMX-certified PoE injector must be connected between the device and the
touch panel. Use of a PoE switch in place of an AMX-certified PoE injector is NOT recommended.
1.
Insert the incoming cable from the network LAN to the upper
Ethernet In
RJ45 connector (FIG. 4).
2.
If the touch panel is a Power Over Ethernet (PoE) device (not panoramic), such as the MXD/T-1000, MXD/T-700, or MXD-430,
connect an outgoing Ethernet cable from the device’s
Ethernet Out
RJ45 connector to an AMX-certified PoE injector.
Connect the output of the PoE injector to the touch panel’s RJ45 connector, but do not apply power until the installation is
compete.
3.
If the touch panel accepts external power, power to the touch panel may be supplied via the device’s 2-pin connector output
(FIG. 1) or through another source.
Do not apply power until the installation is complete.
NOTE:
If using the device’s 2-pin connector for power for a touch panel, please refer to the Maximum Power Cable Gauges and
for maximum cable lengths between the device and the touch panel, based on cable gauge. Using
a separate power source for panoramic panel installations that require long cable runs is highly recommended.
4.
When the installation is complete, apply power to the device and to the touch panel. Verify via the LEDs on the front of the
device that it is receiving power and is connected to the network.
5.
If the touch panel has not been configured to receive video signals from the device, do so now.
Maximum Power Cable Gauges and Distances
While most Modero X Series touch panels use Power Over Ethernet (PoE) for their power needs, the panoramic Modero X Series
touch panels (MXD/T-2000XL-PAN and MXD/T-1900L-PAN) use external power from an AMX-certified power source. Both the
MXA-MP and MXA-MPL may be used as a power source for the panoramic touch panels, but only to certain lengths determined by
the cable gauge and the maximum distance between the device and the touch panel.
When installing panoramic Modero X Series touch panels that exceed these cable lengths between the MXA-MP/MPL and the touch
panel, a separate AMX-certified power source should be used instead.
Using the Diagnostic Out Port
The
Diagnostic Out
port (FIG. 4) mirrors the video signal being sent to the MXA-MPL for diagnostic purposes, such as assessing
video sources. The
Diagnostic Out
port output displays on an available screen or touch panel as a 1280 x 720p HDMI signal. This
output cannot be modified or expanded. While the
Diagnostic Out
port may be used in certain circumstances as an HDMI output
port, the inability to modify the output should relegate it to diagnostic purposes only.
Maximum Power Cable Gauges and Distances
Cable Gauge (AWG)
Maximum Distance (feet/meters)
<16
Not recommended
16
24 feet (7.32 meters)
17
20 feet (6.10 meters)
18
15 feet (4.57 meters)
19
12 feet (3.66 meters)
20
10 feet (3.05 meters)
21
8 feet (2.44 meters)
22
6 feet (1.83 meters)
23
5 feet (1.52 meters)
24
4 feet (1.22 meters)
>24
Not recommended
Note: All power cable gauges are in AWG (American Wire Gauge).
























