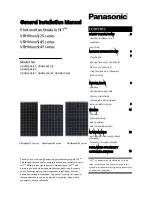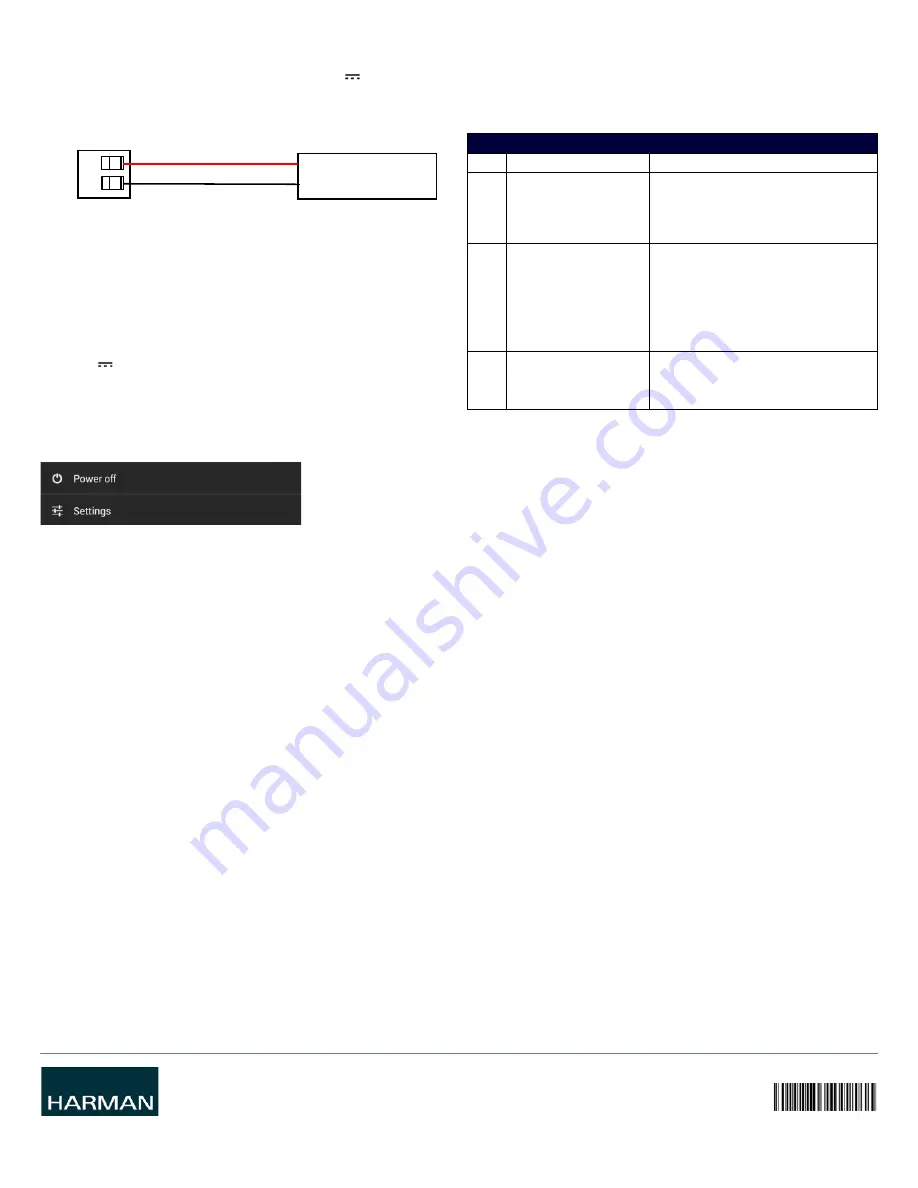
© 2015 Harman. All rights reserved. Modero X and Modero X Series, AMX, AV FOR AN IT WORLD, and HARMAN, and their respective logos are
registered trademarks of HARMAN. Oracle, Java and any other company or brand name referenced may be trademarks/registered trademarks
of their respective companies.
AMX does not assume responsibility for errors or omissions. AMX also reserves the right to alter specifications without prior notice at any time.
The AMX Warranty and Return Policy and related documents can be viewed/downloaded at www.amx.com.
3000 RESEARCH DRIVE, RICHARDSON, TX 75082 AMX.com | 800.222.0193 | 469.624.8000 | +1.469.624.7400 | fax 469.624.7153
AMX (UK) LTD, AMX by HARMAN - Auster Road, Clifton Moor, York, YO30 4GD United Kingdom • +44 1904-343-100 • www.amx.com/eu/
93-5968-02 REV: H
Last Revised: 6/22/2015
Wiring a Power Connection
To use the 2-pin 3.5 mm captive wire connector with a
13.5V
-compliant power
supply, the incoming PWR and GND wires from the external source must be
connected to their corresponding locations on the connector (FIG. 5).
The connector uses locking screws to insure a connection to the device, so make
sure to insert and tighten the screws before applying power.
1.
Insert the PWR and GND wires on the terminal end of the 2-pin 3.5 mm
captive wire cable.
Match the wiring locations of the +/- on both the power supply and the
terminal connector.
2.
Tighten the clamp to secure the two wires.
Do not tighten the screws excessively; doing so may strip the threads and
damage the connector.
3.
Verify the connection of the 2-pin 3.5 mm captive wire to the external
13.5V
-compliant power supply and apply power.
Powering On/Off X Series Panels
Modero X Series touch panels may be powered on by touching and holding the
Sleep
button.
To power off the panel, press and hold the Sleep button, and select
Power Off
on
the on-screen menu (FIG. 6):
Configuration and Programming
X Series touch panels are equipped with a
Settings
menu that provides the ability
to configure various features on the panels. To access the
Settings
menu, press
and hold the Sleep button, and select
Settings
.
Note: Information on the Settings menu, panel configuration, and programming is
provided in the Modero X Series Programming Guide, available at www.amx.com.
Setting the Panel’s Device Number and Device Name
1.
In the Settings menu, select
NetLinx
. This opens a password keypad.
2.
Enter the panel password into the keypad (the default is
1988
) and select
OK
to access the
NetLinx
page.
3.
Press
Device Number
to open the NetLinx editing window.
4.
Enter a unique Device Number assignment for the panel and press
OK
.
5.
Enter a unique Device Name assignment for the panel and press
OK
.
Configuring the Panel’s IP Address
The first step is to configure the panel’s IP address. Note that this only configures
the panel to communicate with a network; it is still necessary to connect to the
NetLinx Master (see
Connecting to a NetLinx Master
below).
Network Communication via DHCP
1.
In the
Ethernet
page, press
DHCP/Static
field to open the
DHCP/Static
window. Note that
DHCP
is the default setting.
2.
Select
Host Name
, enter the new host name
3.
Press
OK
to save changes.
Network Communication via Static Address
1.
In the
Ethernet
page, press
DHCP/Static
to open the
DHCP/Static
window.
2.
Select
Static
to open the
Static IP
window.
3.
Press any field to open a keypad or keyboard (depending on the field), and
enter the appropriate network address information.
4.
Press
OK
to save your changes and return to the
Ethernet
page.
Connecting to a NetLinx Master
To establish the type of connection to make between the panel and the NetLinx
Master:
1.
In the
NetLinx
page, press
Mode
to choose the connection mode (
URL
,
Listen
or
Auto
):
2.
If password security is enabled on the target Master, enter the Username
and Password:
a. Select
Username
to open the
NetLinx
window.
b. Enter the
Username
and
Password
required by the Master.
c. Press
OK
to save changes and return to the
NetLinx
page.
Related Software and Additional Documentation (at www.amx.com)
• Programming the Modero X Series touch panels requires the use of the
latest versions of NetLinx Studio and TPDesign4, both available to download
at www.amx.com. Refer to the NetLinx Studio and TPDesign4 online help for
information.
• For additional information on the MXT-1900L-PAN panel, refer to the
X-
Series Touch Panels MXD/T-2000XL-PAN & MXD/T-1900L-PAN Instruction
Manual.
• For detailed information on the Settings menu as well programming
information and instructions on upgrading firmware, refer to the
Modero X
Series Programming Guide
.
• Detailed specifications drawings for the MXD/T-1900L-PAN are available to
download from www.amx.com.
FIG. 5
NETLINX POWER CONNECTOR WIRING DIAGRAM
FIG. 6
SLEEP BUTTON - PRESS AND HOLD TO ACCESS POWER OFF/SETTINGS OPTIONS
PWR +
GND -
To the Touch Panel
Power Supply
CONNECTION MODES
Mode Description
Procedures
URL
The device connects to the
target Master’s IP address
via a TCP connection.
1) Select
URL
in the
Mode
menu.
2) Enter the
Master IP/URL
,
Master Port
Number
, and
Username
/
Password
(if
required by the Master).
3) Press
OK
to save changes.
Listen This mode allows the panel
to “listen” for the Master’s
communication signals.
Note that in this mode, the
System Number
and
Master
IP/URL
fields are read-only.
1) Select
Listen
in the
Mode
menu.
2) Confirm the panel’s IP address is on the
Master’s URL list (via NetLinx Studio).
3) Press
OK
to save changes.
Note: The Host Name (set on the Ethernet
page), can be used to locate the panel on the
Master (particularly useful for DHCP
connections where the IP address can change).
Auto
Use this mode when both
the panel and the NetLinx
Master are on the same
Subnet.
1) Select
Auto
in the
Mode
menu.
2) Enter the System Number and Username
and Password (if applicable).
3) Press
OK
to save changes.