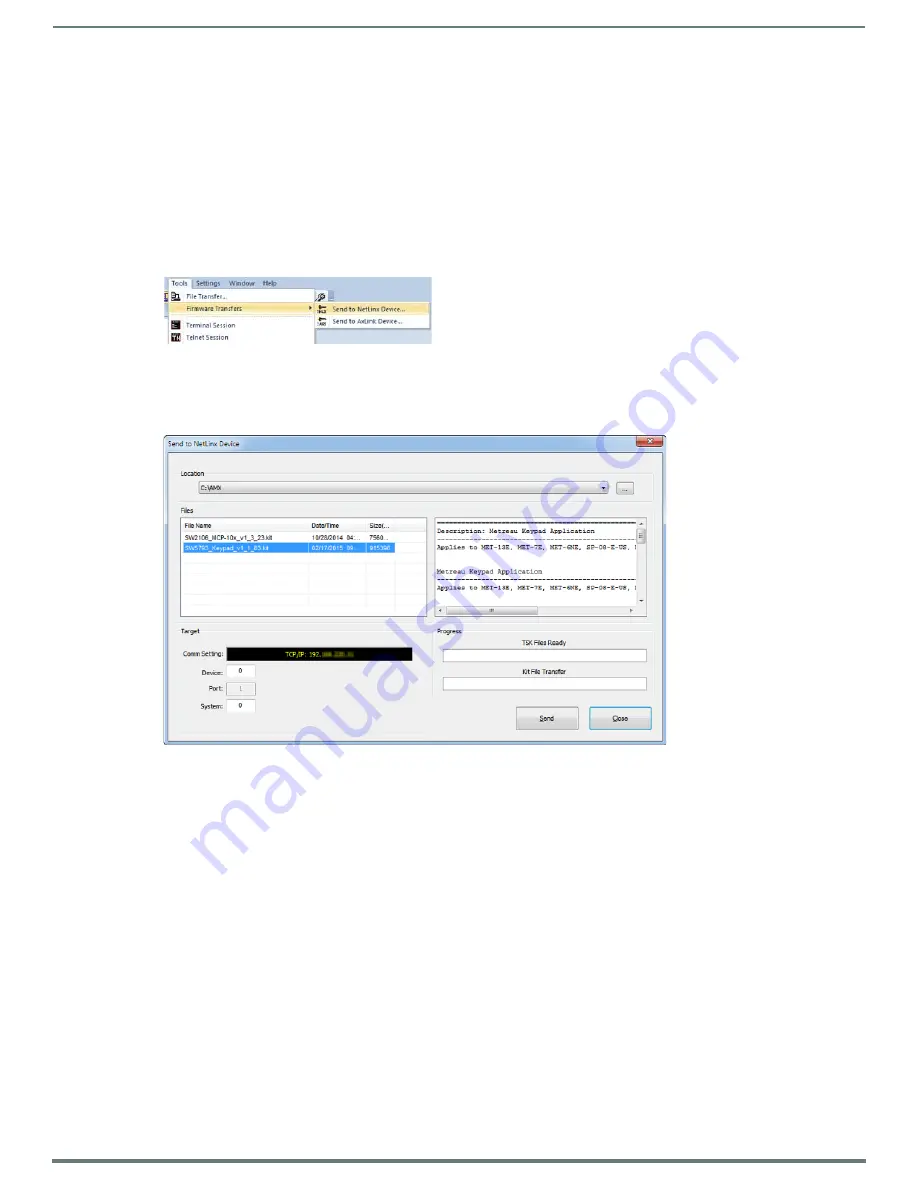
Updating Firmware
44
Metreau Keypads Instruction Manual
Sending Firmware to Metreau Keypads with Ethernet
The basic process of upgrading firmware on Metreau Keypads with Ethernet involves downloading the latest firmware files from
www.amx.com and using NetLinx Studio to transfer the files to a target keypad.
NOTE:
These steps assume that you have already established a connection with the target keypad in NetLinx Studio.
1.
In NetLinx Studio. click on the
OnLine Tree
tab (in the Workspace Bar) to view the devices on the System.
2.
In the OnLine Tree tab, click
Display
and select
Refresh System
from the context menu. Doing so establishes a new connection
to the System and populates the device tree with devices on that system.
3.
After the
Communication Verification
dialog indicates active communication between the PC and the Central Controller, verify
the Master and associated devices (including the
Device Controller
) are listed in the OnLine Tree.
4.
In NetLinx Studio, select
Tools
>
Firmware Transfers > Send to NetLinx Device
The
Send to NetLinx Device
dialog opens.
5.
Click the
Browse
button (
...
) to locate and select the firmware (*.kit) file that will be transferred, in the
Browse for Folders
dialog (FIG. 39):
The selected file is indicated in the
Files
window.
6.
Verify the target’s
System
number
matches the value listed within the active System folder in the OnLine Tree.
The
Device
number is always
0
for the Master.
Note that the
Port
field is disabled.
7.
Click
Send
to begin the transfer. The file transfer progress is indicated in the
Progress
section of the dialog. The keypad
reboots when the file transfer is complete.
8.
Click
Close
once the keypad is finished rebooting.
9.
In the OnLine Tree, right-click on the Master and select
Refresh System
. This establishes a new connection and refreshes the
device list and their firmware versions in your system.
Programming the SWT Metreau Keypads
SWT-only Metreau keypads (DAS-MET-6SRC and DAS-MET-NUM) are configured via options that are accessible through the Tango
Audio Controller.
Refer to the
Tango Audio Controller Operation/Reference Guide
(available from www.amx.com) for details.
FIG. 38
NetLinx Studio - Tools > Firmware Transfers > Send to NetLinx Device
FIG. 39
Send to NetLinx Device dialog






























