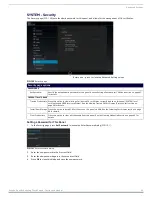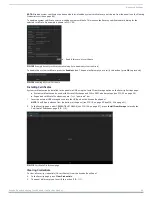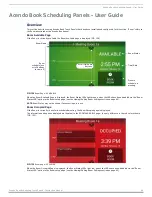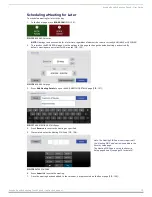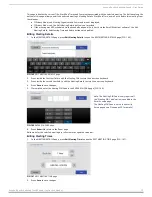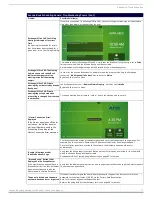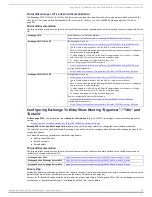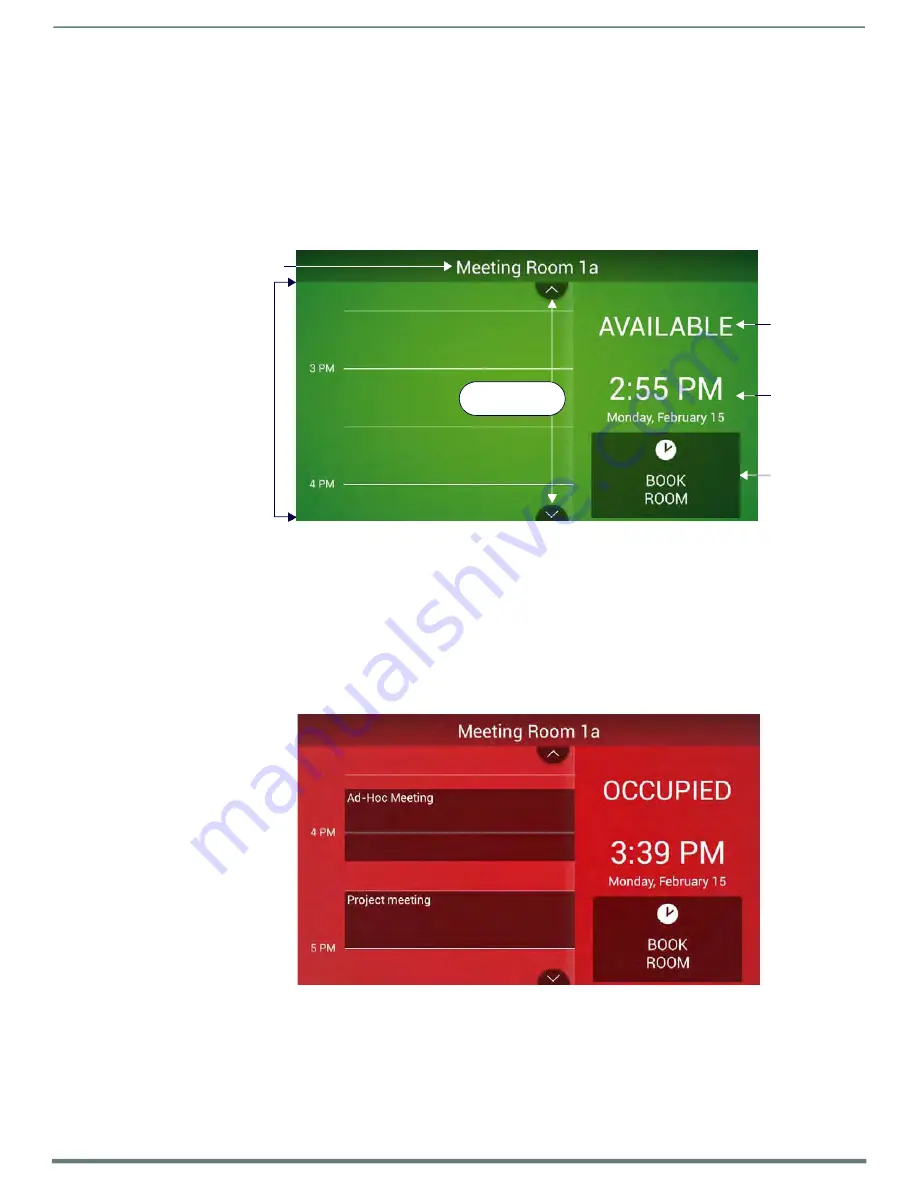
Acendo Book Scheduling Panels - User Guide
Acendo Book Scheduling Touch Panels - Instruction Manual
68
Acendo Book Scheduling Panels - User Guide
Overview
This section describes using Acendo Book Touch Panels that have been installed and configured. In this section, "Room" refers to
the Room associated with a Acendo Book panel.
Room Available Page
If the Room is currently available, the
Room Available
page is displayed (FIG. 129):
Room Name
Room Status
Room
schedule (use
scroll buttons
to view all)
Scroll Up/Down
buttons
Time/Date
Press to
schedule a
meeting
FIG. 129
Room Page - AVAILABLE
When the Room Available Page is displayed, the Room Status LEDs light green, unless the LEDs have been disabled via the "Room
Status LED" option in the Room setup page (see the
NOTE:
Room Status may not be shown if a custom logo is in use.
Room Occupied Page
If the Room is currently in use for a scheduled meeting, the
Room Occupied
page is displayed.
The information and options displayed are identical to the ROOM AVAILABLE page - the only difference is the red color scheme
FIG. 130
Room page - OCCUPIED
When the Room Occupied Page is displayed, the Room Status LEDs light red, unless the LEDs have been disabled via the "Room
Status LED" option in the Room setup page (see the