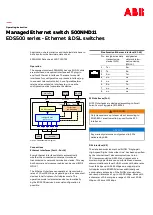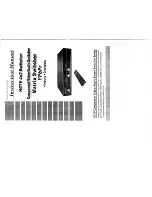Audio/Video Configuration
66
Instruction Manual - Enova DVX-325xHD/22xxHD All-in-One Presentation Switchers
NOTE:
Your video configuration is not affected by a power loss, restarting the unit, or upgrading the firmware.
Uploading an Image File
You can upload static image files to the DVX and display the logo images on a video output. You can upload up to three images to
the unit. There is 8192kb of flash memory available for storing the three image files. The amount of free space remaining appears
on the Video Out tab. Images must be 24-bit color bitmap files at least 36x36 pixels in size.
CAUTION:
Large images can cause a slowdown in performance. Though images up to 1920x1200 are supported, AMX recommends
using an image size no greater than 640x480.
Perform these steps to upload an image file:
1.
Open a web browser.
2.
Enter the IP address of the All-In-One Presentation Switcher in the location bar of the web browser. (If you do not know your
switcher’s IP address, see the
Locating the IP Address of the DVX
section on page 64.) The Main WebControl page opens
3.
Use the Device options menu at the top of the screen to select the <DEVICE #> - DVX-xxxxHD-xx Switch Device. (Substitute
the model number of your unit for xxxx.) The Configuration page opens in a separate pop-up window (FIG. 71).
4.
On the Video Out tab, click Upload File. (You can click any of the three available buttons.)
5.
Select an image file from a location accessible to the DVX and click OK.
6.
Once the file is uploaded, click Flash Logos to load the images files into memory.
CAUTION:
Using concurrent web browsers or users while uploading or flashing image files can cause corruption in your images. It is
a best practice to use only a single web browser when uploading or flashing an image file.
NOTE:
Closing and restarting your web browser removes all current image file information from the Web Console page. However, if
you completed uploading the image, the images are still loaded into the DVX’s memory.
8 -
Scaling
: Click Auto to have the unit automatically set the video resolution for the selected output display based on the EDID
information received from the connected display device. Click Manual to manually override the video resolution for the output
display. After choosing Manual, select a resolution and an aspect ratio from the corresponding menus. Select Bypass to disable
scaling and send unscaled video from the selected input to the display.
9 -
DXLink
: This section enables you to establish scaling and aspect ratio settings for the DXLink outputs. If these outputs are
not available on your unit, this area appears grayed-out.
10 -
Image Settings
: Use the sliders to set the brightness and contrast for the selected video output.
11 -
Video Adjustments
: Use the sliders to set the horizontal and vertical size and shift and the zoom for the selected video
output.