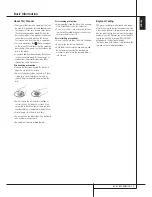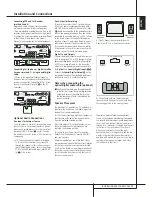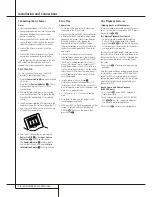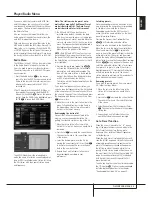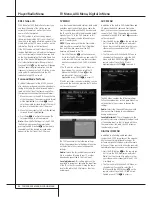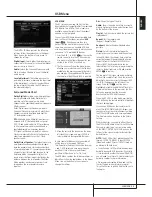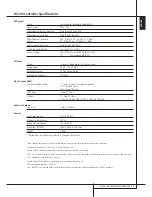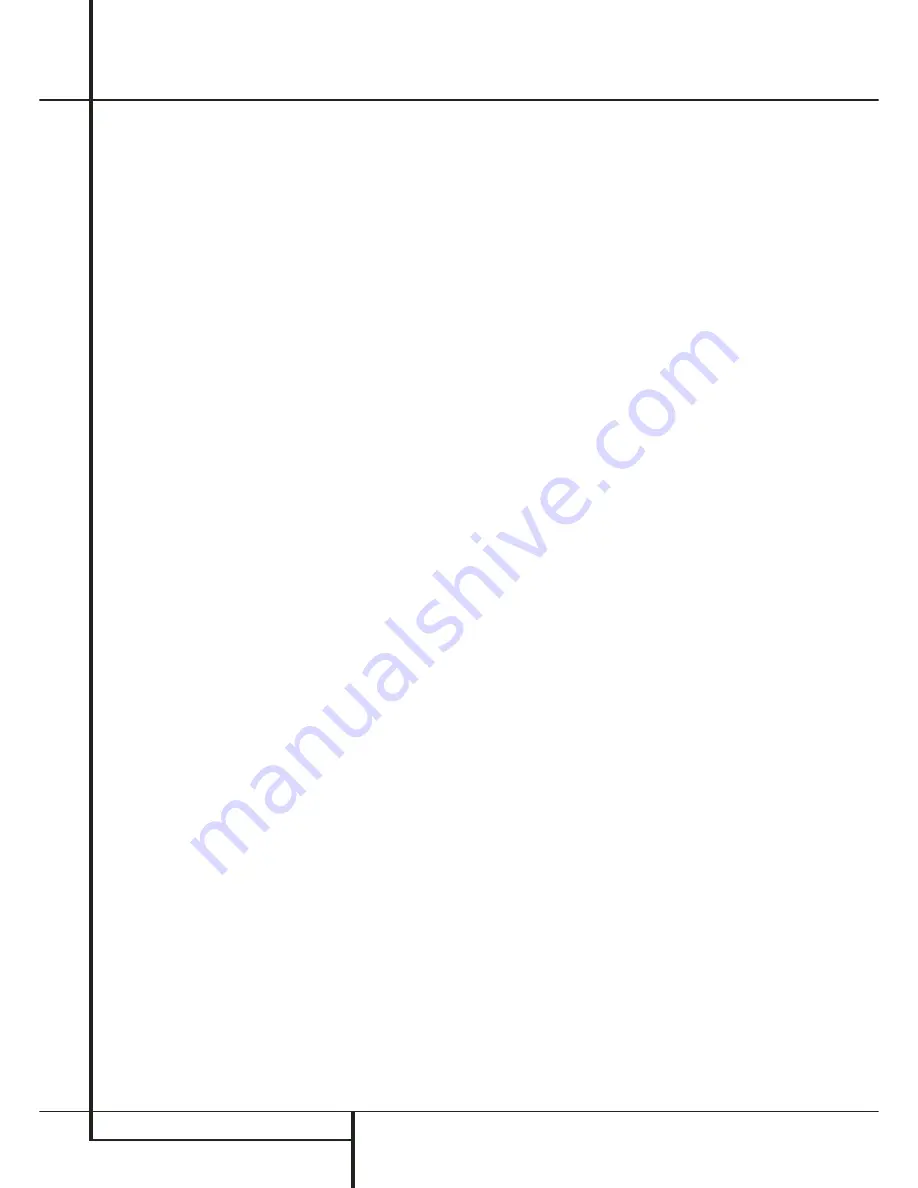
26
LEARNING CODES FROM A REMOTE
Learning Codes from a Remote
Learning Codes from a Remote
The HS 200 remote is able to “learn” codes from
other remote controls that might be part of your
system setup, like the one from your TV. To learn
or transfer codes from an IR remote to the AVR’s
remote, follow these steps:
1. Place the front of the original remote with the
code being sent so that it is facing the
IR
Transmitter Window
on the HS remote
“head-to-head.”The remotes should be between
2 and 4cm apart.
2. Select the button on the remote that you wish
to use as the device selector for the codes about
to be entered. This must be any of the
Input
Selectors
0
.
3. Press the
Input Selector
0
button chosen
and the
Learn
Button
at the same time. Hold
these buttons until the
Program Indicator
flashes amber and the light under the device
selector button turns red. Release the buttons. It
is important that you begin the next step within
20 seconds.
4. Press the button on the HS remote that you
wish to program. Note that the
Program
Indicator
will stop flashing.
Important Note:
Codes cannot be taught to all
buttons on the remote. In these cases the
Program Indicator
keeps flashing after the
button was released.
5. As long as the
Program Indicator
is on
steadily (for five seconds), press and hold the but-
ton on the original remote that you wish to
“teach” into the HS remote. If you pressed the
button too late or no command was received
within five seconds, the
Program Indicator
will flash red three times and then amber, then
simply repeat step four. When the
Program
Indicator
turns green, release the button on
the original remote. Note that the Program
Indicator will then begin to flash amber again.
NOTE
: If the
Program Indicator
turns red
steadily during Step 5, the programming was not
successful. Repeat the steps to see if the code will
“take.”If the indicator keeps flashing red in step
5, this code cannot be taught.
6. Repeat steps 4 though 5 for each button on
the source remote that you wish to transfer to the
HS remote.
7. Once all codes have been transferred from the
original source remote to the HS remote, press the
Learn
button
. This will turn off all LEDs and
turn off the learning mode.
8. Repeat Steps 1 through 7 for any additional
remotes you wish to “teach” into the HS Remote.
Erasing Learned Codes
The HS’s remote allows you to remove or erase the
code learned into a single button for a single
device, to remove or erase all the codes that have
been learned for a single device, or to erase all
commands that have been learned to all devices.
To erase a single learned code from within
a single device’s settings, follow these
steps:
1. Press and hold both the
Input Selector
0
within which the individual button to be erased has
been programmed and the
Learn
button
.
2. When the red LED under the
Input Selector
turns red and the
Program Indicator
flash-
es amber, release the buttons.
3. Press and release the
Input Selector
0
again for the device within which the individual
button to be erased has been programmed.
4. Press the
7
button
three times.
5. Press and release the individual button for which
the code is to be erased. The
Program Indicator
will blink green two times and then return to
amber.
6. To erase other buttons within the same device,
press them as noted in Step 5.
7. When all buttons to be erased have been
pressed, press the
Learn
button
to complete
the process.
To erase all codes within a single device,
follow these steps:
1. Press and hold both the
Input Selector
0
for
which you wish to erase the codes and the
Learn
button
.
2. When the red LED under the
Input Selector
turns red and the
Program Indicator
flash-
es amber, release the buttons.
3. Press and release the same
Input Selector
0
again for the device whose codes you wish to
erase.
4. Press the
8
button
three times.
5. The
Program/SPL Indicator
will turn off,
the red light under the
Input Selector
will flash
on and off once and the
Program/SPL Indicator
will flash green three times to indicate that
the codes have been erased.
To erase all codes that have been
programmed to all devices in the remote,
follow these steps:
1. Press any
Input Selector
0
and also the
Learn
button
.
2. When the red LED under the
Input Selector
turns red and the
Program/SPL Indicator
flashes amber, release the buttons.
3. Press and release the same
Input Selector
0
again.
4. Press the
9
button
three times.
5. The
Program/SPL Indicator
will turn off,
the red light under the
Input Selector
will flash
on and off once and the
Program/SPL Indicator
will flash green three times after some sec-
onds to indicate that the codes have been erased.
Macro Programming
Macros enable you to easily repeat frequently used
combinations of commands with the press of a sin-
gle button on the HS’s remote control. Once pro-
grammed, a macro will send out up to 19 different
remote codes in a pre-determined sequential order
enabling you to automate the process of turning
on your system, changing devices, or other com-
mon tasks. The HS’s remote can store up to four
separate macro command sequences, that are
accessed by pressing the
Macro
buttons
K
.
1. To start programming a macro, press the
Mute
button
A
and the
Macro
button
K
to be pro-
grammed at the same time. Note that the latest
selected
Input Selector
will light red, and the
Program Indicator
will flash amber.
2. Enter the steps for the macro sequence by
pressing the button for the actual command step.
Although the macro may contain up to
19 steps, each button press, including those used
to change devices, counts as a step.
The
Program Indicator
will flash green
twice to confirm each button press as you enter
commands.
NOTE:
While entering commands for Power On of
any device during a macro sequence, press the
Mute
button
A
. DO NOT press the
Power ON
button
0
.
• Remember to press the appropriate
Input
Selector
button
0
before functions are
changed to another device.
3. When all the steps have been entered, press
the
M N KL
button
9
to enter the com-
mands. The red light under the
Input Selector
0
will blink and then turn off and the
Program Indicator
will flash green twice
to confirm the macro to be programmed.
Example:
To program the
Macro 1
K
button
so that it turns on the HS 200 and your TV, follow
these steps:
• Press the
Macro 1
button
K
and
Mute
A
buttons at the same time and then release them.
• Note that the
Program Indicator
will flash
amber.
• Press the
TV Selector
0
.
• Press the
Mute
A
button to store the HS’s
power on command.
• Press the
Screen Power On button
button to store the TV Power On Command.
• Press the
M N KL
/Channel Up
button
9
to
complete the process and store the macro
sequence.
After following these steps, each time you press
the
Macro 1
button
K
, the remote will send all
Power On commands.