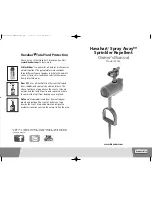Contents
Introduction . . . . . . . . . . . . . . . . . . . . . . . . . . . . . . . . . . . . . . . . . . . . . . . . . . . . . . . . . . . 3
Unpacking . . . . . . . . . . . . . . . . . . . . . . . . . . . . . . . . . . . . . . . . . . . . . . . . . . . . . . . . . . . . . 3
Controls and Features . . . . . . . . . . . . . . . . . . . . . . . . . . . . . . . . . . . . . . . . . . . . . . 4 – 5
Before You Begin . . . . . . . . . . . . . . . . . . . . . . . . . . . . . . . . . . . . . . . . . . . . . . . . . . . . . . 6
Initial Setup . . . . . . . . . . . . . . . . . . . . . . . . . . . . . . . . . . . . . . . . . . . . . . . . . . . . . . . . . . . 7
Navigation . . . . . . . . . . . . . . . . . . . . . . . . . . . . . . . . . . . . . . . . . . . . . . . . . . . . . . . . 8 – 16
Planning a Trip
. . . . . . . . . . . . . . . . . . . . . . . . . . . . . . . . . . . . . . . . . . . . . . . . . . . . . . . . 8
Navigating to Your Destination
. . . . . . . . . . . . . . . . . . . . . . . . . . . . . . . . . . . . . . . . . . 13
Navigation Options
. . . . . . . . . . . . . . . . . . . . . . . . . . . . . . . . . . . . . . . . . . . . . . . . . . . 15
Changing Navigation Settings
. . . . . . . . . . . . . . . . . . . . . . . . . . . . . . . . . . . . . . . . . . . 16
The S
OURCE
Screen . . . . . . . . . . . . . . . . . . . . . . . . . . . . . . . . . . . . . . . . . . . . . . . . . . . . 17
Playing Music and Video Files . . . . . . . . . . . . . . . . . . . . . . . . . . . . . . . . . . . . 17 – 21
Loading Media on Your SD Card
. . . . . . . . . . . . . . . . . . . . . . . . . . . . . . . . . . . . . . . . . 17
Listening to Music
. . . . . . . . . . . . . . . . . . . . . . . . . . . . . . . . . . . . . . . . . . . . . . . . . . . . 20
Watching Videos
. . . . . . . . . . . . . . . . . . . . . . . . . . . . . . . . . . . . . . . . . . . . . . . . . . . . . . 21
Changing Settings . . . . . . . . . . . . . . . . . . . . . . . . . . . . . . . . . . . . . . . . . . . . . . . . . . . . 22
Installation and Use in a Vehicle . . . . . . . . . . . . . . . . . . . . . . . . . . . . . . . . . . 23 – 25
Troubleshooting . . . . . . . . . . . . . . . . . . . . . . . . . . . . . . . . . . . . . . . . . . . . . . . . . . . . . . 26
Specifications . . . . . . . . . . . . . . . . . . . . . . . . . . . . . . . . . . . . . . . . . . . . . . . . . . . . . . . . .27
Battery Notes:
The Harman Kardon® GPS-500 uses a lithium-polymer battery. Under normal
operating conditions, this battery will provide superior service with a
lifespan that is superior to those of other battery types.
To protect the performance of your GPS-500 and its battery, please observe
the following guidelines:
• Do not operate the GPS-500 in ambient temperatures outside of the
following range: 14° F (–10° C) to 131° F (55° C).
•
Do not store the GPS-500 even for short periods in ambient
temperatures outside of the following range: –4° F (–20° C) to 140° F (60° C).
• Do not store the GPS-500 for long periods in ambient temperatures outside
of the following range: 32° F (0° C) to 77° F (25° C).
The GPS-500 will not charge the battery at temperatures above 122° F (50° C).
U
ser Manual
2
e
d
i
u
g
+
y
a
l
p
™
GPS-500