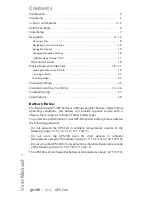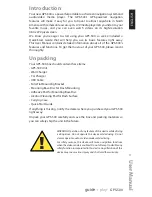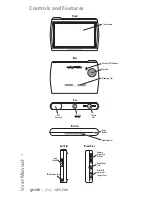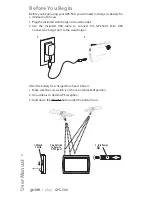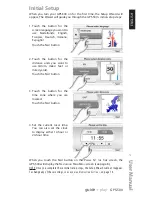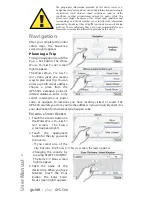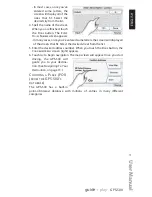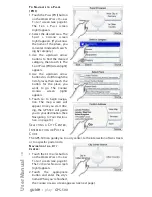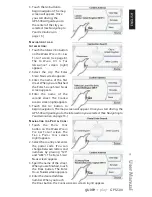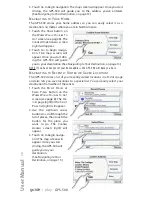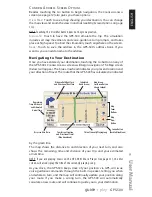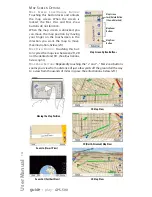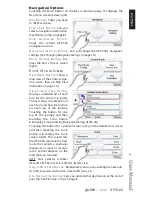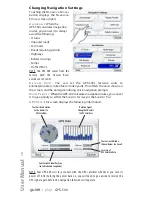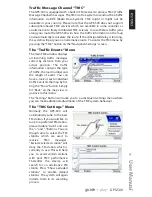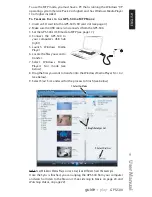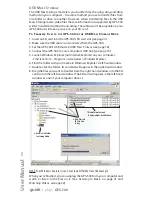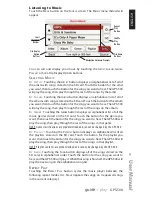Before You Begin
Before you begin using your GPS-500, you will need to charge its battery for
a minimum of 6 hours.
1. Plug the included wall charger into a wall outlet.
2. Use the included USB cable to connect the GPS-500’s Mini USB
Connector/Charger port to the wall charger.
After the battery has charged for at least 6 hours:
1. Make sure the L
OCK
switch is in the
DOWN
(unlocked) position.
2. Go outdoors to obtain GPS reception.
3. Hold down the ON/OFF button until the unit turns on.
1. Unlock
Switch
3. Turn Power
ON
2. Go Outside
to Receive
GPS Signal
TMC Antenna Jack
1.
2.
User Manual
6
e
d
i
u
g
+
y
a
l
p
™
GPS-500