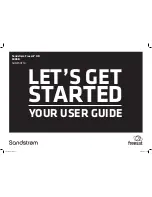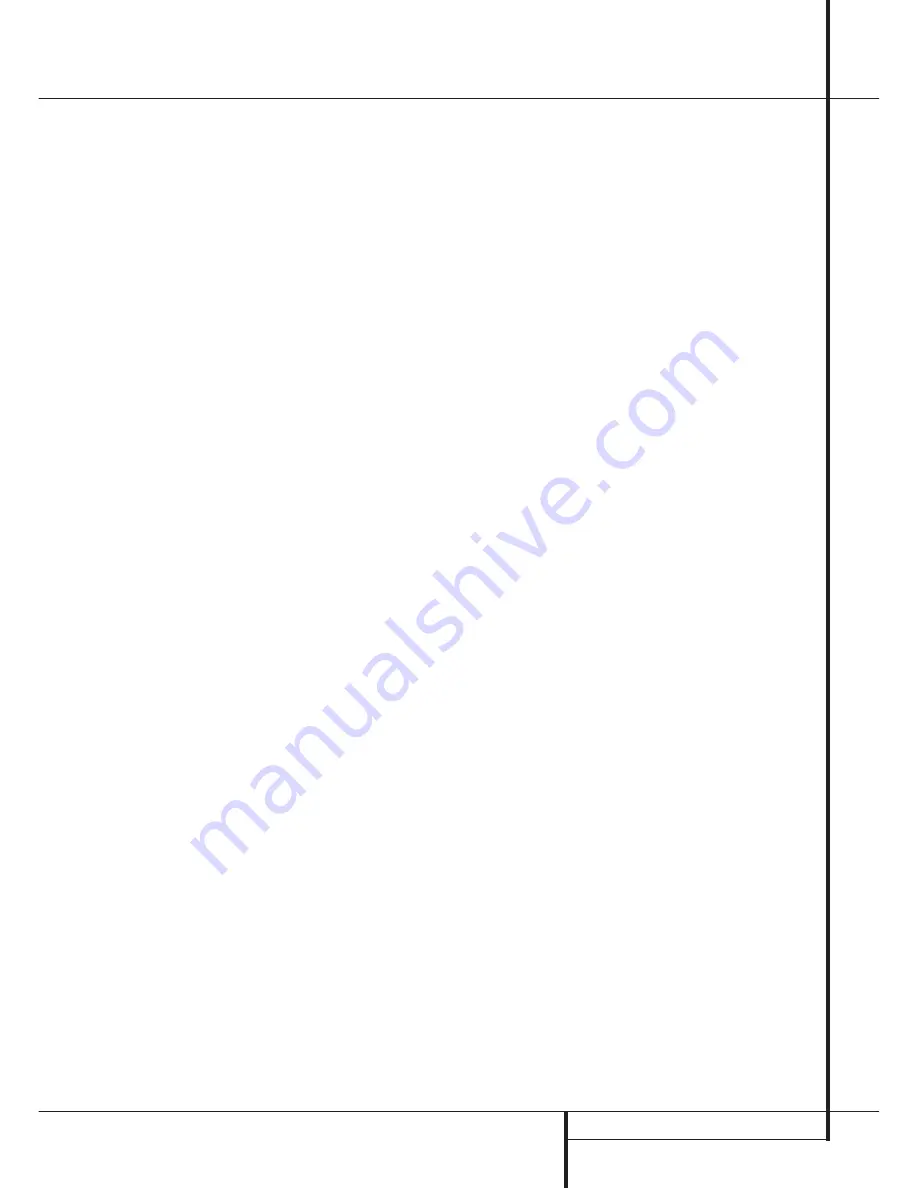
MULTIROOM OPERATION
43
Multiroom Operation
changes the station, the change will also impact
the remote room.
To activate the feed to the remote room, press
the
Multiroom
button
(
on the remote. Next,
press the
Set
button
F
. Press the
⁄
/
¤
but-
tons
E
to turn the multiroom feed on or off.
When the multiroom system is on, the
Main
Information Display
˜
or OSD will display
M U L T I O N
. Press the
Set
button
F
twice
to enter the setting.
IMPORTANT NOTE
: When an A-BUS module is
connected, the DPR’s Multiroom system must be
turned on before the A-BUS module is able to
communicate with the DPR. Once turned on
using the instructions in the preceding para-
graph, the Multiroom system must remain on in
order for the A-BUS module to operate.
When the unit is in the Standby mode, but ready
for Multiroom or A-BUS operation, the lighting
around the
Standby/On Switch
3
remains
blue and a
MULTI O N
message appears in the
Lower Display Line
˜
, even though the unit
is “off” in the main listening room.
When the multiroom system is turned on, the
input selected using the Multiroom Menu will be
fed to the
Multiroom Output
jacks
"
on the
rear panel as well as the
A-BUS Jack
.
The volume will be as set in the same menu,
although it may also be adjusted using an option-
al IR sensor and the Zone II remote in the remote
location or on the optional audio power amplifier
connected to the
Multiroom Output
jacks
"
.
Although changes to the input source or remote
room volume will normally be made using an IR
sensor in the remote room that is connected to
the DPR, it is also possible to change those set-
tings from the main listening room. This is useful
for situations where some or all of the remote
rooms do not have an IR sensor, or to take con-
trol over the remote room without actually being
in that room.
In addition to using the
MULTIROOM
menu,
as shown on the previous page, you may change
the source or volume in the remote zone using
the remote. Press the
Multiroom Button
(
on the remote, and when the
MULTI
ON/OFF
message appears in the on-screen
display and the
Lower Display Line
˜
, press
the
Set Button
F
and then press the
⁄
/
¤
Navigation Button
E
to toggle past
that message to
MULTI LEVEL
or
MULTI INPUT
.
To change the remote room’s input source,
when
MULTI INPUT
appears, press the
Set Button
F
, and then press the
⁄
/
¤
Navigation Button
E
until the desired input
appears in the on-screen display and in the
Lower Display Line
˜
.
To change the remote room’s volume, when
MULTI LEVEL
appears, press the
Set
Button
F
, and press the
⁄
/
¤
Navigation
Button
E
to change the volume setting. Note
that this volume adjustment controls the level for
the output to the
Multiroom Audio Outputs
"
and for any speakers connected to the
Surround
Back/Multiroom Speaker Outputs
when the Surround Back amplifier channels
are configured for Multiroom use, as shown on
page 40. This adjustment does NOT change the
volume level for any room where an ABUS mod-
ule is used, as that setting is only adjustable
using the A-BUS module’s volume control or
built-in IR sensor.
Once the multiroom system is turned on, it will
remain on even if the DPR is placed in the
Standby mode in the main room by pressing the
Power Off Button
0
or the
System Power
Control
2
on the front panel. To turn off the
multiroom system from the main listening room,
when the DPR is on press the
Multiroom
button
(
and then the Set button
F
.
Press the
⁄
/
¤
buttons
E
so that the
Main
Information Display
˜
or OSD will display
MULTI OFF
.
Even when the DPR is turned off (to Standby
mode) and the multiroom system is turned off
too, the multiroom system may be turned on at
any time by pressing the
Multiroom
button
(
, or any of the
Selector
buttons
∫ç
∂
in the remote room.
NOTES ON MULTIROOM OPERATION:
• The Zone II remote does not contain a button
for the front-panel Video 5 input, but you may
select that source for the Multiroom system using
the
MULTI-ROOM SETUP
menu or an
optional remote that has been programmed with
the code for the Video 5 button from the DPR’s
main remote control.
• In addition to the Zone II remote supplied with
your DPR, you may use the main remote control
or any remote programmed with Harman Kardon
codes. Note, however, that only the remote codes
applicable to the remote room system or the
operation of source devices will function. Buttons
used to change other “Main Room” listening
functions such as surround mode changes will
not work with the multiroom system.
Basic Tuner Operation
The DPR’s tuner is capable of tuning AM, FM and
FM Stereo broadcast stations and receiving RDS
data. Stations may be tuned manually, or they
may be stored as favorite station presets and
recalled from a 30 position memory.
Station Selection
1. Press the
AM/FM Tuner Select
button
6
on the remote to select the tuner as an input. The
tuner may be selected from the front panel by
either pressing the
Input Source Selector
%
until the tuner is active or by pressing the
Tuner
Band Selector
!
at any time.
2. Press the
AM/FM Tuner Select
button
6
or
Tuner Band Selector
!
again to switch
between AM and FM so that the desired
frequency band is selected.
3. Press the
Tuner Mode
button
I
on the
remote or hold the
Band Selector
!
on the
front panel pressed for 3 seconds to select
manual or automatic tuning.
When the button is pressed so that
AUTO
appears in the
Main Information Display
˜
each press of the
Tuning Selectors
8
K
will
put the tuner in a scan mode that seeks the next
higher or lower frequency station with accept-
able signal strength. An
AUTO S T TUNED
indication will momentarily appear when the sta-
tion stops at a stereo FM station, and an
AUTO
TUNED
indication will momentarily appear
when an AM or monaural FM station is tuned.
Press the Tuning buttons again to scan to the
next receivable station.
When the button is pressed so that
MANUAL
appears in the
Main Information Display
˜
each tap of the Selector will increased or
decrease the frequency by one increment. When
the tuner receives a strong enough signal for
adequate reception,
MANAUL TUNED
will
appear in the
Main Information Display
˜
.