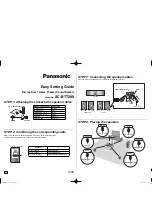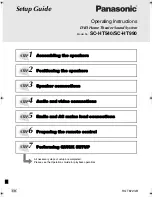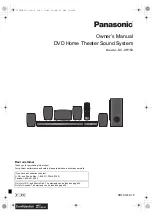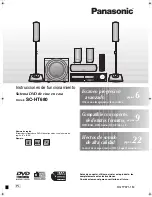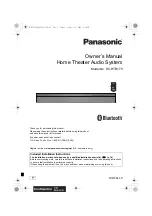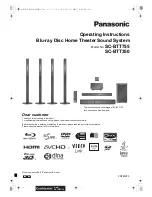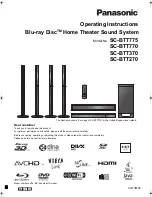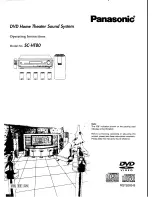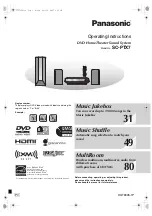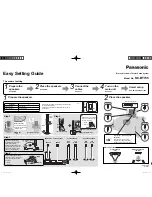7
Setup Wizard and Soundbar System Setup
BDS
Setup Wizard
When you turn your BDS receiver on for the first time, the on-screen menu will display
the Setup Wizard.
Setup Wizard
Page: 1/5
Next
Welcome to the Harman Kardon BDS Setup
Wizard.
Some simple information is needed to ensure
you get the best experience from your product.
You can adjust these settings later in addition
top making changes to more advanced settings
by pressing the ‘Settings’ button on the
remote.
OK
Before you can use your BDS system you need to set the language and make a few basic
settings so that the BDS receiver’s video output will work properly with your TV.
Press the OK button and the Wizard’s language screen will appear.
Setup Wizard
Page: 2/5
Next
Please select which language you
would like the BDS menus to appear.
OK
Previous
English
Español
Français
Deutsch
Italiano
After setting the language you want the on-screen menus to appear in, press the OK
button and the Wizard’s TV resolution screen will appear.
Setup Wizard
Page: 3/5
Next
Please select the highest resolution that your
TV supports. If you are unsure, select ‘Auto’.
Upon making a selection the screen will be
changed to the chosen resolution. You will be
presented with the option to continue with the
new resolution or ‘Cancel’ to return to the
previous resolution. If the screen remains
blank, please wait 15 seconds without
pressing anything and the system will
automatically return to the previous resolution.
OK
Previous
Auto
480p/576p
720p
1080i
1080p
After selecting your TV’s highest resolution, press the OK button, and the Wizard’s aspect
ratio screen will appear. NOTE: If you are unsure of your display's highest resolution,
select "Auto" and BDS will select the optimal resolution for you.
Setup Wizard
Page: 4/5
Next
Please select the best aspect ratio
that fits your TV.
OK
Previous
16:9 Full
16:9 Normal
4:3 Pan & Scan
4:3 Letterbox
After selecting the aspect ratio that best fits your TV, press the OK button to save your
setting, and then press it again to exit the Setup Wizard.
Soundbar System Setup
NOTE: These instructions apply only to BDS soundbar systems.
Before you can use your soundbar system, you must configure the receiver for 3.1-
channel operation.
1. Press the remote’s Settings button. The General Settings screen will appear.
Select to adjust general settings
System
Language
Playback
Parental Control
Network
General Settings
2. Press the right Cursor control to select Audio Settings. The Audio Settings screen will appear.
Select to adjust Bass & Treble
Tone Controls
Audio Out
Speaker Settings
Bass
Treble
0dB
0dB
Audio Settings
3. Press the down Cursor control to select Speaker Settings.
4. Press the right Cursor control to select Configuration, then press it again to highlight 5.1.
5. Press the up Cursor control to highlight 3.1.
Select to adjust speaker configuration
Tone Controls
Audio Out
Speaker Settings
Configuration
Speaker Position
2.0
2.1
3.1
5.1
Audio Settings
6. Press the OK button to select the configuration, then press the Settings button to exit.