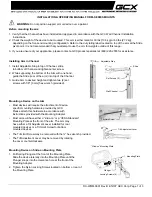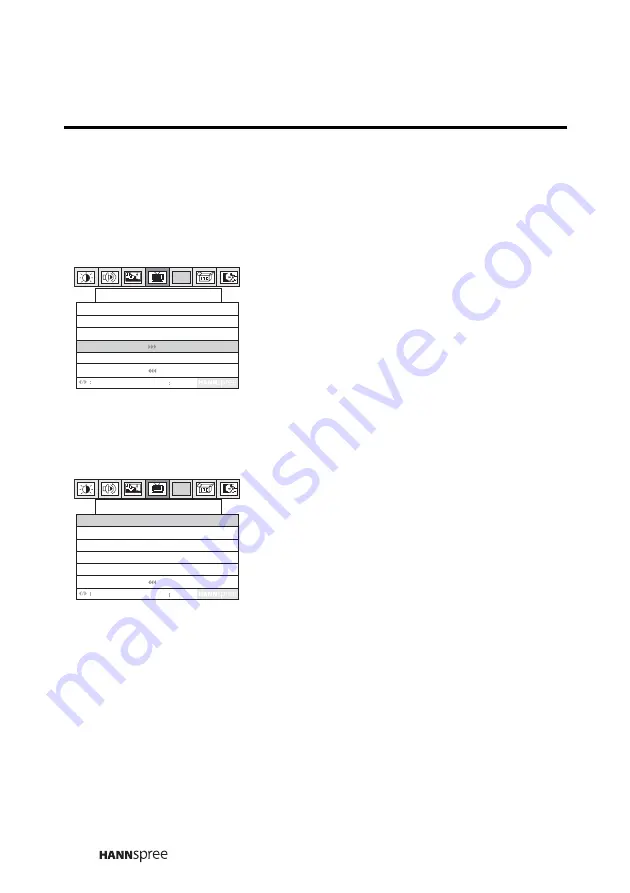
50
Manual Program
This function allows you search present channels and erase
channels.
1
Press
MENU
to enter the OSD
menus.
2
Press the
CH UP
button or
CH
DOWN
button to select TV Setting.
3
Press
MENU
to enter the TV Set-
ting menu.
4
Press
MENU
to select Manual Pro-
gram.
5
Press the
CH UP
button
to enter the
Manual Program menu.
6
Press the
CH UP
button and the
CH
DOWN
button to find the channel
you want to add.
When you have found the channel, see
the next section “Channel Add/Erase”
to add or erase the channel.
PC
TV Setting
Return
Adjust
Menu
Next
TV/CATV
MTS
Auto Program
Manual Program
CATV STD
Dual
Yes
No
PC
Manual Program 2
Return
Adjust
Menu
Next
Manual Program
Add/Erase
Down
Up
Erase
Add