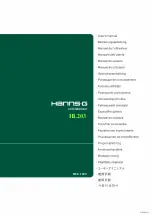User’s Manual
FRONT PANEL CONTROL
•
Power Button:
Press this button to switch ON/OFF of monitor’s power.
•
Power Indicator:
Green —
Power
On
mode
Flickering — Power
Saving
mode.
•
MENU / RETURN:
Turn the OSD menu on/off or return to the previous menu.
•
Adjust
▲▼
:
1.
Adjust Brightness and volume when the OSD is off.
2.
Navigate through adjustment icons when OSD is ON or adjust a function when function is
activated.
•
【
i
】
Button:
《
Analog Input Models
》
1.
The OSD menu is used as
《
confirmation
》
function during start-up.
2.
The
「
Auto adjustment
」
function works only for VGA input. (The auto adjustment function is
used to optimize the
「
horizontal position
」
,
「
vertical position
」
,
「
clock
」
,and
「
phase
」
.)
•
【
i
】
Button:
《
Digital Input Models
》
1.
Press
【
i
】
to enter Source selections. (Selections include VGA, HDMI, etc. The actual
selections may very depending on the models. This function is only available in models with
digital inputs)
2.
The OSD menu is used as
《
confirmation
》
function during start-up.
3.
Press and hold this button more than 3 seconds will start
「
Auto Adjust
」
function when using
VGA input only. (The auto adjustment function is used to optimize the
「
horizontal position
」
,
「
vertical position
」
,
「
clock
」
,and
「
phase
」
.)
•
Hotkeys:
1. Restore Brightness and Contrast defaults:
To reset both the Brightness and Contrast to their default values, press the
【
▲
】
and
【
▼
】
keys
at the same time.
2. ASPECT RATIO:
Press
【
MENU
】
+
【
▼
】
key to change to
「
FULL MODE
」
or
「
FIT MODE
」
.
3. Change Resolution:
For similar screen display resolutions (see table below), the screen resolution can be changed by
pressing the
【
MENU
】
+
【
▲
】
button to achieve the optimal display quality.
4. Change Preset Mode:
[The availability of this function depends upon the selected model]
Press
【
MENU
】
key for 3 seconds to select one of the following modes
「
PC
」
,
「
MOVIE
」
,
「
GAME
」
,
「
ECO
」
. Default is
「
PC
」
.
13
Summary of Contents for HL203
Page 1: ...HL203 HSG 1209 OSD V5 3...