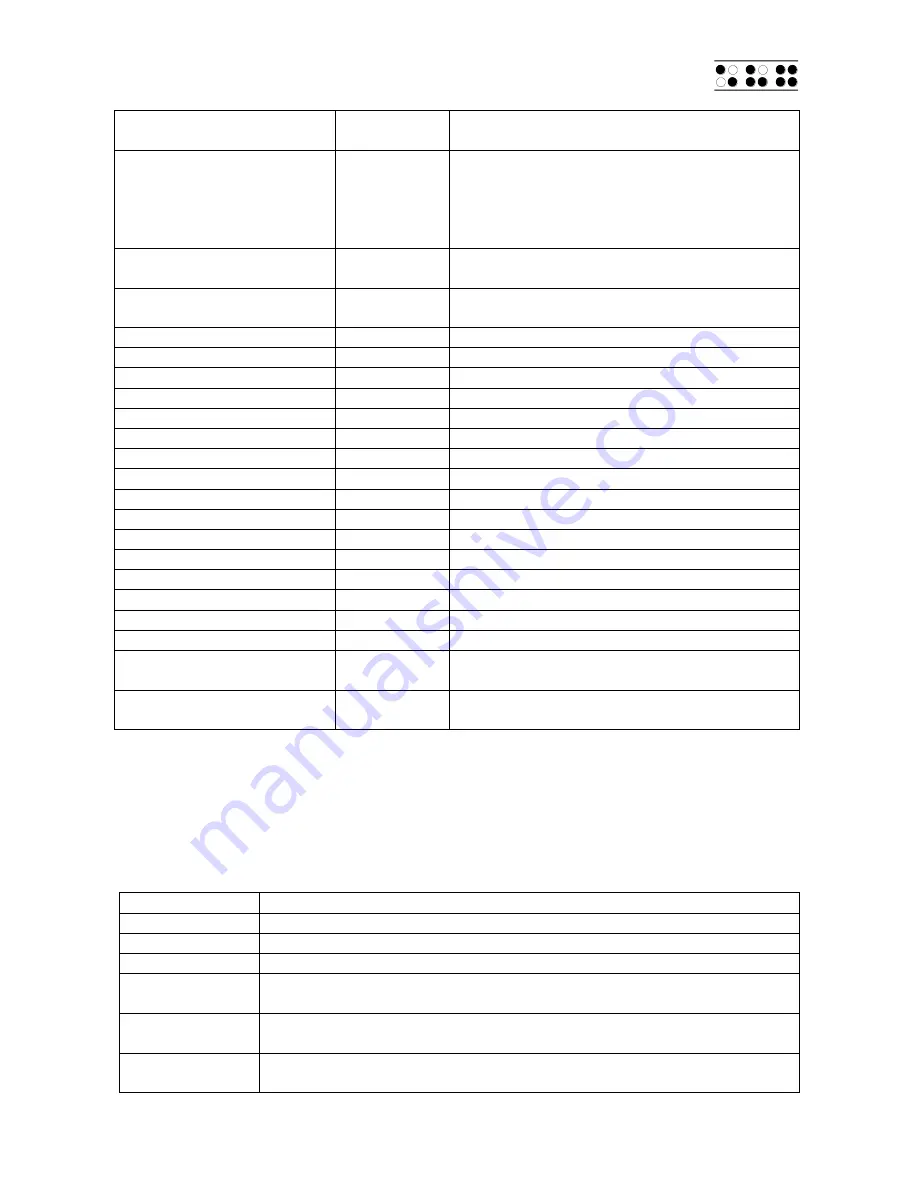
Handy Tech
Elektronik GmbH
PC key(s)
Chord
commands
Emulated on the Easy Braille by
movements, such as Pos1, End, etc. If you
wanted to mark two characters to the right of
the cursor, you would enter SPC + 2 3 4 7,
then SPC + 8 (cursor right) twice, and SPC +
2 3 4 7 again.
Previous word (Ctrl + left
cursor key)
SPC + 3
Next word (Ctrl + right
cursor key)
SPC + 6
Page Up
SPC + 2
Page Down
SPC + 5
Ctrl + Page Up
SPC + 3 6, SPC + 2
Ctrl + Page Down
SPC + 3 6, SPC + 5
Pos1
Chord k
SPC + 1 3
End
SPC + 4 6
Ctrl + Pos1
Chord l
SPC + 1 2 3
Ctrl + End
SPC + 4 5 6
Function Keys F1 to F12
SPC + CR1 to CR12
Left Windows key
Chord w
SPC + 2 4 5 6
Context key
Chord W
SPC + 2 4 5 6 7
Windows key + character
SPC + 2 4 5 6 8 followed by character
Lock/unlock Windows key
L + R + 2 4 5 6 8
PAUSE key
Chord p
SPC + 1 2 3 4
W PAUSE key
SPC + 2 4 5 6 8 followed by SPC + 1 2 3 4
Space bar
L or R (SPC)
Screen Reader key +
character
SPC + 2 3 4 8 followed by character
Lock/unlock Screen Reader
key
L + R + 2 3 4 8
Screen Reader Functions
The key assignments for the different screen readers JAWS, Hal/SuperNova and Window-
Eyes on the Easy Braille are as similar as possible. In the following table, you find the
assignments for JAWS for Windows. You can find the tables for Hal/SuperNova and
Window-Eyes as well as the complete table for JAWS in the user manual.
Key / Braille Dot Function
[7]
Activate PC cursor tracking.
[3]
Display the first line of the window (title).
[2]
Move the Braille display to the left.
[1]
Move the Braille display section one line up without changing the
horizontal position.
[L]
If there is any text to the left of the Braille display section, move it to the
left; if not, move it one line up.
[R]
If there is any text to the right of the Braille display section, move it to
the right; if not, move it one line down.






















