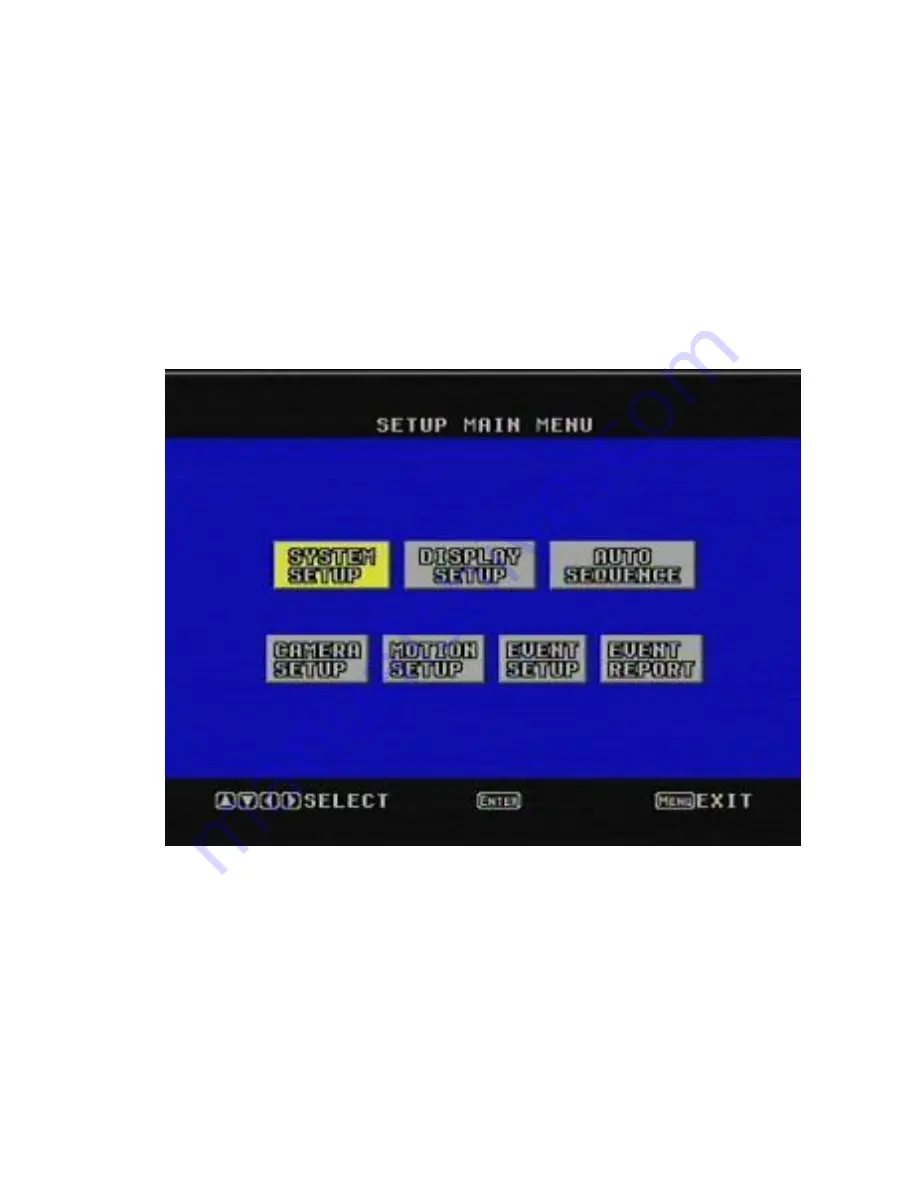
6
IV. Command Setup under Menu
You can enter into the main menu if pressing MENU in any current display mode;
Operation instruction: press (▲) Key or (▼) Key when setting menu and selecting
setup window, and the cursor will move downwards and upwards on the selected
options, press (+) or (—) Key to conduct parameter modification setup; press MENU
to save the set parameters and return to the lower level menu; press and hold MENU
to exit the menu.
1.
SYSTEM SETUP (Setup of time, date, system and reset)
Press “ENTER” to enter into setup option after selecting SYSTEM SETUP with
“▲” and “▼” under the main menu mode.





















