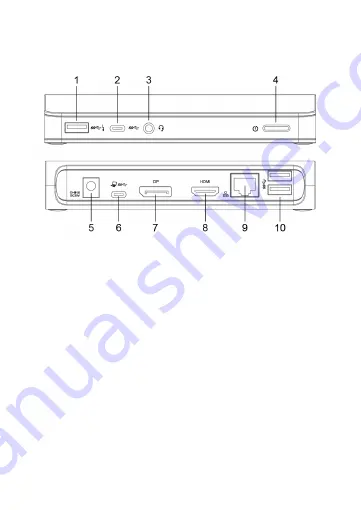
2. Product Overview
The following illustration shows the arrangement of ports and
connectors on the front and back side of the Docking Station.
1. USB 3.0 port with Battery Charging 1.2 support
2. USB 3.0 Type-C port
3. Audio output jack for headphones or speakers
4. On/Off button
5. Power input
6. USB Type-C port for computer connection with Power
Delivery support
7. DisplayPort connector
8. HDMI connector
9. Gigabit Ethernet (RJ-45) port
10. USB 3.0 ports (x2)








