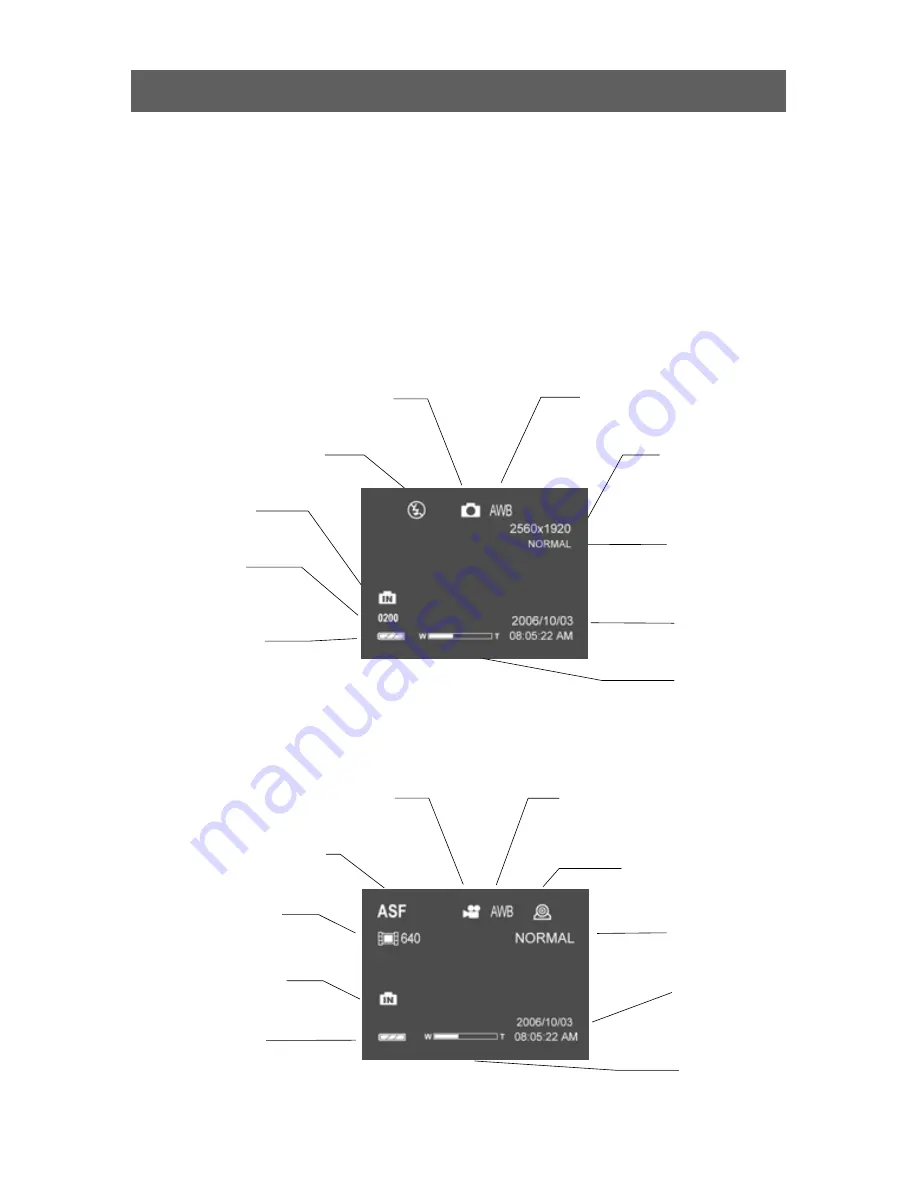
13
4
Operation of the Video Camera
4.1 Display
Icons
Before reading the basic operation instructions, you should understand the
icons on the LCD screen as shown below.
Video recording display
Camera mode display
Camera mode
indicator
Flash mode
Image quality
Resolution
Date and Time
Memory
indicator
Max. number of
photos
Battery level
Video mode
indicator
Video format
Image quality
PC Camera
Mode
Date and Time
Memory
indication
Battery level
White balance
White balance
Resolution
Digital zoom
Digital zoom




























