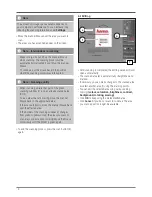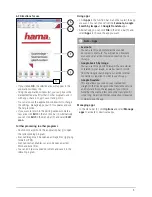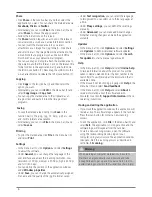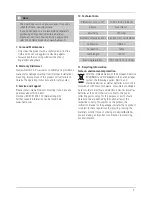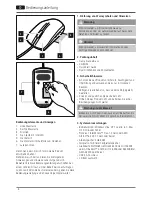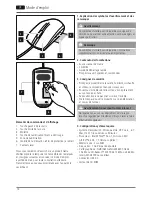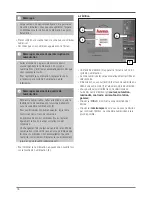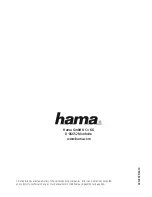18
Partager
•
Cliquez sur
Partager
dans la barre de fonctions (i),
puis sélectionnez l‘application concernée. Vous pouvez
partager la zone sélectionnée via
,
Flickr
et
.
•
Vous pouvez également cliquer sur
Fichier
dans la barre
de menu (h), puis sélectionner l‘application que vous
désirez utiliser à l‘aide de l‘option
Partager
.
•
Suivez les instructions apparaissant sur votre écran.
•
Vous aurez besoin d‘un compte auprès du réseau social
concerné ainsi que d‘une connexion internet active pour
pouvoir utiliser la fonction
Partager
.
•
Vous pouvez également ajouter la zone numérisée à un
e-mail en tant que fichier image (format .jpg). - Pour
ajouter un tel élément à un e-mail, cliquez sur Partager,
puis sélectionner un e-mail. Le fichier image sera ajouté
à l‘e-mail. Veuillez noter que Microsoft Office, par
exemple, doit avoir été configuré en tant que programme
d‘e-mail standard.
•
Vous pouvez également utiliser la fonction glisser-
déposer afin d‘ajouter la zone sélectionnée à un e-mail
sous la forme d‘un autre format de fichier. Pour ajouter
un tel élément, cliquez sur l‘icône du format de fichier
concerné dans la barre d‘applications (j), puis maintenez
la touche gauche de votre souris (1) enfoncée ; faites
glisser l‘icône dans la pièce jointe de l‘e-mail, puis
relâchez la touche (1).
Copie
•
Cliquez sur
Copier
dans la barre de fonctions (i), puis
sélectionnez l‘option que vous désirez utiliser.
•
Vous pouvez également cliquer sur
Édition
dans la barre
de menu (h), puis sélectionner Copier l‘image ou
Copier
le texte.
•
Vous pouvez copier la zone numérisée en tant qu‘image
ou texte dans le presse-papier, puis l‘ajouter à un autre
logiciel de traitement d‘image ou de texte.
Sauvegarde
•
Cliquez sur
Sauvegarde
dans la barre de fonctions (i)
afin de sauvegarder directement la zone numérisée. Les
formats de
fichier
.png, .jpg, .tif, .bmp, .pdf, .xls, .doc,
.txt sont disponibles lors de la sauvegarde.
•
Vous pouvez également cliquer sur Fichier dans la barre
de menu, puis sélectionner
Enregistrer sous
...
Imprimer
•
Cliquez sur
Fichier
dans la barre de menu (h), puis
sélectionnez
Imprimer
afin d‘imprimer la zone
numérisée.
Paramètres
•
Pour apporter des modifications au logiciel, cliquez sur
Options dans la barre de menu (h), puis sélectionnez
l‘option Paramètres.
•
Vous pouvez modifier la langue de l‘interface et adapter
la résolution de numérisation sous Informations
générales. Résolutions disponibles : basse - 100 dpi,
moyenne - 200 dpi, haute - 320 dpi et pleine - 400 dpi.
•
Vous pouvez définir la position de la fenêtre d‘application
sous Propriétés de la fenêtre.
•
Vous pouvez redéfinir le nom de fichier attribué
automatiquement lors de la sauvegarde ainsi que
la qualité du format de fichier jpg sauvegardé sous
Sauvegarde.
•
Vous pouvez sélectionner la langue que vous désirez
être reconnue sous Reconnaissance de la langue. Vous
pouvez définir un maximum de trois langues.
•
Vous pouvez définir manuellement les proxies sous
Paramètres proxy.
•
Vous pouvez effectuer d‘autres modifications sous
Avancés. Veuillez noter que les modifications ont
tendance à rendre l‘application instable.
Mises à jour
•
Pour paramétrer individuellement les mises à jour du
logiciel, cliquez sur
Options
dans la barre de menu (h),
puis sélectionnez l‘option
Paramètres et Mises à jour
.
•
Pour lancer une recherche manuelle de mises à jour,
cliquez sur
Options
dans la barre de menu (h), puis
sélectionnez l‘option
Recherche de mises à jour.
Aide
•
Pour obtenir des informations sur le produit, cliquez
sur
Aide
dans la barre de menu (h), puis sélectionnez
l‘option
Aide en ligne
. Vous serez transféré
automatiquement vers le site web de Hama. Saisissez
le numéro de votre article dans la fenêtre de recherche.
Vous recevrez toutes les informations disponibles en
ligne.
•
En cas de mauvais fonctionnement, vous pouvez cliquer
sur
Aide
dans la barre de menu (h), puis sélectionner
Envoyer un commentaire.
•
Pour obtenir des informations sur la version logicielle du
produit, cliquez sur
Aide
dans la barre de menu (h), puis
sélectionnez l‘option
À propos
.
•
Veuillez également noter les informations du chapitre 9
Informations - assistance
de ce mode d‘emploi.