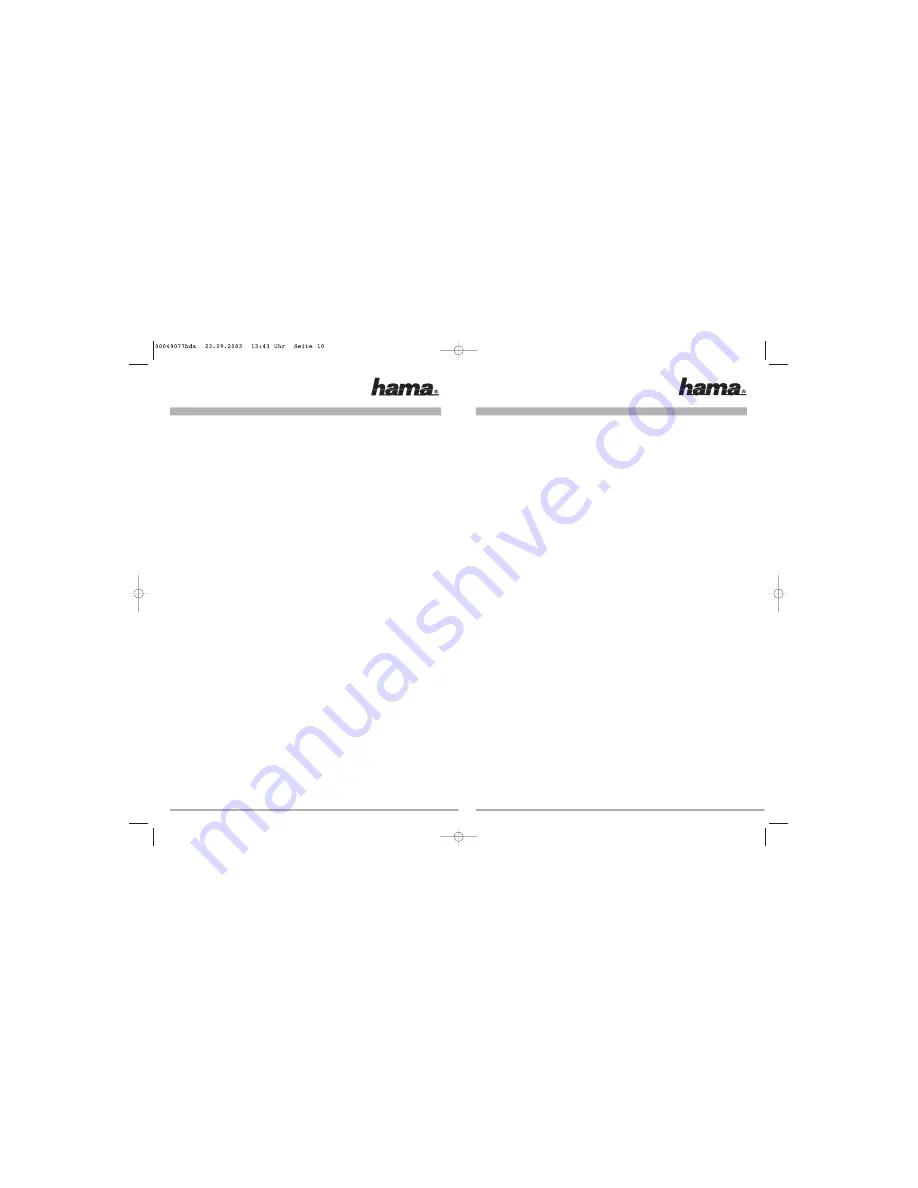
For local networks there are special number
blocks, which are not routed in the internet.
One of this range, which you can use for your
network is 192.168.1.1 to 192.168.1.254. The first
computer then gets the address 192.168.1.1,
the second 192.168.1.2, the third 192.168.1.3
and so on.
Checking the installed network components
Click
➩
➩
➩
➩
Start
Settings
Control Panel
Network and Dial-up Connections
. Click with
the
button on
right mouse
Local Area
Connection Properties
and then
. There must
➩
be following components be installed and active
(A tick in the small box left of the item):
Client for Microsoft Networks
File and Printer Sharing for Microsoft Networks
Internet Protocol (TCP/IP)
Normally these items are already installed.
When a component is missing, please click on
"Install" and choose the corresponding item to
add it.
Configuring the TCP/IP protocol
Mark
and click on
"Internet Protocol (TCP/IP)"
➩
Properties
"Use the following IP
. Then select
address"
IP address
and enter an
corresponding
to above instructions. For example, the first
computer gets 192.168.1.1. Then enter the
correct subnet mask 255.255.255.0.
Confirm with
.
➩
➩
OK
OK
Set computer name and workgroup
Click
➩
➩
➩
➩
Start
Settings
Control Panel
System
Network identification
Properties
➩
➩
.
Please ensure that each computer has been
given a unique name, not to conflict with each
other. Make sure the workgroup name is the
same for all the computers in the network.
Furthermore the workgroup name must not be
the same as a computer name. Afterwards
please click on
. The system shows a
➩
OK
notice that you have to reboot the computer for
the changes to take effect. Click on
. Close
➩
OK
the window "System Properties" also with
.
➩
OK
Answer the following question about the restart
with
"Yes".
Share folders, drives and printers on the
network
To be able to access shared resources of a
computer running Windows 2000, you have to
add the corresponding users first. You can
manage the
at the
users
Control Panel/Users
and Passwords
.
Afterwards mark the folder, the drive or the prin-
ter that should be shared and click with the right
mouse button on it. Then click on
.
➩
Sharing
Enter a
and change the
share name
permissions
if necessary. The system shows the sharing of
resources in the Windows Explorer with a hand
in the symbol.
Accessing shared folders and drives:
Click on "My Network Places" in the Windows
Explorer or on the desktop. Then choose the
corresponding resources.
Set up shared printers:
Click on
Start
Settings
Printers
Add
➩
➩
➩
➩
Printer Next Network
printer Next
➩
➩
➩
➩
Next. Select the computer which is connected to
the shared printer and then the corresponding
printer
Next. Configure it as the default
➩
printer if needed
Next
Finish. The
➩
➩
installation may differ for some models resp.
when using different Windows versions.
Installation under Windows 98SE/ME
Driver installation under Windows ME:
After starting the computer, the system executes
the Add New Hardware Wizard. In the window
"What would you like to do?" select
➩
"Specify
the location of the driver (Advanced)"
and then
click on
. In the next window select
➩
Next
"Search for the best driver for your device" and
mark only "Specify a location". Insert the enclo-
sed floppy disk into the drive and type in the
directory "A:\Winme"
.
➩
➩
➩
Next
Next Finish
Remove the disk from the drive and answer the
question about the restart with
.
➩
Yes
Checking the installed network components
Click on
Start
Control Panel (in the classic
➩
➩
start menu
Start
Settings
Control Panel)
➩
➩
➩
➩
➩
Network and Internet Connections
Network Connections
(In the classic view
double click on Network Connections).
Afterwards click with the
on
right mouse button
Local Area Connection
Properties
. Then click
.
➩
There must be following items be installed and
active (A tick in the small box left of the item):
Client for Microsoft Networks
File and Printer Sharing for Microsoft Networks
Internet Protocol (TCP/IP)
Normally these items are already installed.
When a component is missing, please click on
"Install" and choose the corresponding item to
add it.
Configuring the TCP/IP protocol
Mark
and click on
"Internet Protocol (TCP/IP)"
➩
Properties. Then select "Use the following IP
address" and enter an IP address corresponding
to above instructions. For example, the first com-
puter gets 192.168.1.1. Then enter the correct
subnet mask 255.255.255.0. Confirm with
OK
➩
➩
Close.
Starting the Network Setup Wizard
Click on
Start
Control Panel (in the classic
➩
➩
start menu
Start
Settings
Control Panel)
➩
➩
➩
➩
➩
Network and Internet Connections
Set up
or change your home or small office network
(In the classic view
Network Connections
➩
➩
Set up a home or small office network).
Now please follow the advises of the network
setup wizard and choose the options which
match with your requirements.
Please ensure that each computer has been
given a unique name, not to conflict with each
other. Make sure the workgroup name is the
same for all the computers in the network.
Furthermore the workgroup name must not be
the same as a computer name. Afterwards
please check the TCP/IP protocol settings. Pos-
sibly you have to assign the correct IP address
again.
Share folders on the network
In the Windows Explorer mark the folder which
shall be shared on the network. Then click the
right mouse button. Click
Sharing and Securi-
➩
ty. Now select "Share this folder on the network",
enter a share name and change the option
"Allow network users to change my files" corre-
sponding to your requirements. Afterwards click
➩
➩
Apply
OK. The system shows the sharing of
resources in the Windows Explorer with a hand
in the symbol of a folder.
Accessing shared folders
Click "My Network Places" in the Windows
Explorer. Then choose the corresponding
resources.
Installation under Windows 2000 Professional:
After the windows start, the system executes the
"Found New Hardware Wizard". Please click on
➩
Next
. In the following window select "Search
for a suitable driver for my device "
➩
Next.
Then mark only "Specify a location"
.
➩
Next
Insert the enclosed floppy disk into the drive and
type in the path "A:\Win2000"
➩
➩
➩
OK
Next
Finish.
To check if Windows has set up the card
properly, click
➩
➩
➩
Start Settings Control
Panel System Hardware Device
➩
➩
➩
Manager
Network adapters
➩
. There must be
an entry ”Realtek RTL8169 Gigabit Ethernet
Adapter” without a yellow exclamation mark.
Basic configuration of a new network
After the proper installation of the network card,
you have also to configure the LAN settings.
That includes to install and setup a network
protocol. With it, the computers of a network
interchange data. Most frequently, TCP/IP is
used. Also the most topical multi-player games
communicate via this protocol. There must be an
own address assigned for each computer when
using this protocol. The automatical address
setting only functions reliable if there is a DHCP
server available in the network. Normally there
is no such server existent. It is recommended to
manually assign an address to the network card.
The following example shows the basic setup by
configuring the IP addresses manually.






