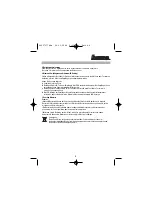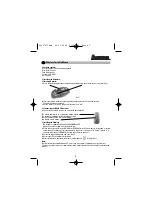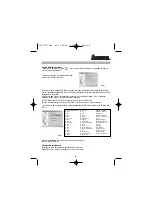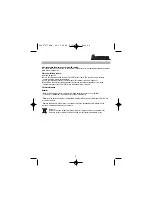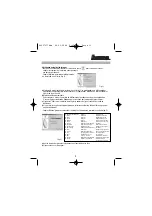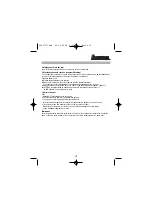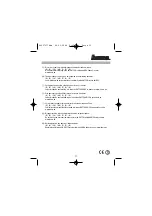4. Bedienung der Maussoftware
· Durch einen Doppelklick auf das Maus-Symbol in der Taskleiste können Sie die
Rad- und Tasteneinstellungen Ihren
persönlichen Bedürfnissen anpassen.
· In der Karteikarte "Rad" lassen sich Radmodus und
Radgeschwindigkeit Verändern (abb.3).
a) Systemvoreinstellung (Intelli-Maus) Modus
dieser Modus ist optimiert für den Bildlauf für MS-Intelli kompatible Anwendungen, wie z. B.
MSOffice-Anwendungen oder Internet-Explorer ab Version 4.0
b) Verbesserter Scroll-Modus
Wählen Sie diesen Modus, sollte das Bildlauf-Rad in einer Anwedung nicht funktionieren. Dies ist
eine Standardeinstellung von Windows, die von den meisten Programmen erkannt wird.
c) Klicken Sie auf “Rad-Geschwindigkeit” um die gewünschte Anzahl der Zeilen pro Scrolleinheit
einzustellen.
d) Falls Sie einen seitenweisen Bildlauf wünschen, wählen Sie die Option "Scrollen mit einer Seite
pro Scrolleinheit"
· In der Karteikarte "Taste" lassen sich sich der 3. (Rad)-Taste sowie der 4. Maustaste Funktionen
zuordnen (abb.5)
a) Öffnen Sie das Pulldown-Menü und wählen Sie eine Funktion aus der Liste
b) Klicken Sie anschließend auf "Übernehmen"
(abb.3)
(abb.5)
❏
Systemvoreinstellungen
❏
F1-F8
❏
ESC
❏
Rücksetzen
❏
Eingabe
❏
Leertaste
❏
Entfernen
❏
Bild oben
❏
Bild unten
❏
Tab
❏
Pos 1
❏
Ende
❏
Oben
❏
Unten
❏
Links
❏
Rechts
❏
Zurück
❏
Vorwärts
❏
Ausschneiden
❏
Kopieren
❏
Einfügen
❏
Explorer
❏
Computer suchen
❏
Datei suchen
❏
Mitteltaste
❏
Alle Fenster verkleinern
❏
Ausführen
❏
Startmenü
❏
Systemeigenschaften
❏
Alle Fenster verkleinern
– rückgängig machen
❏
Systemsteuerung
❏
Anwendung schließen
❏
Doppelklick
❏
Fenster vergrößern
❏
Fenster verkleinern
❏
Ziehen fixieren
❏
Shifttaste fixieren
❏
Steuerungstaste fixieren
❏
Pos1
❏
Horizontales Rad
❏
Voreingesellten Browser
aufrufen
❏
Voreingestelltes Mail-
programm aufrufen
❏
I.E. Zurück
❏
I.E. Vorwärts
❏
Universales Scrollen
❏
Automatisches Scrollen
❏
Universaler Zoom
❏
Verbindung mit Internet
3
00057277bda 06.03.2006 9:45 Uhr Seite 5