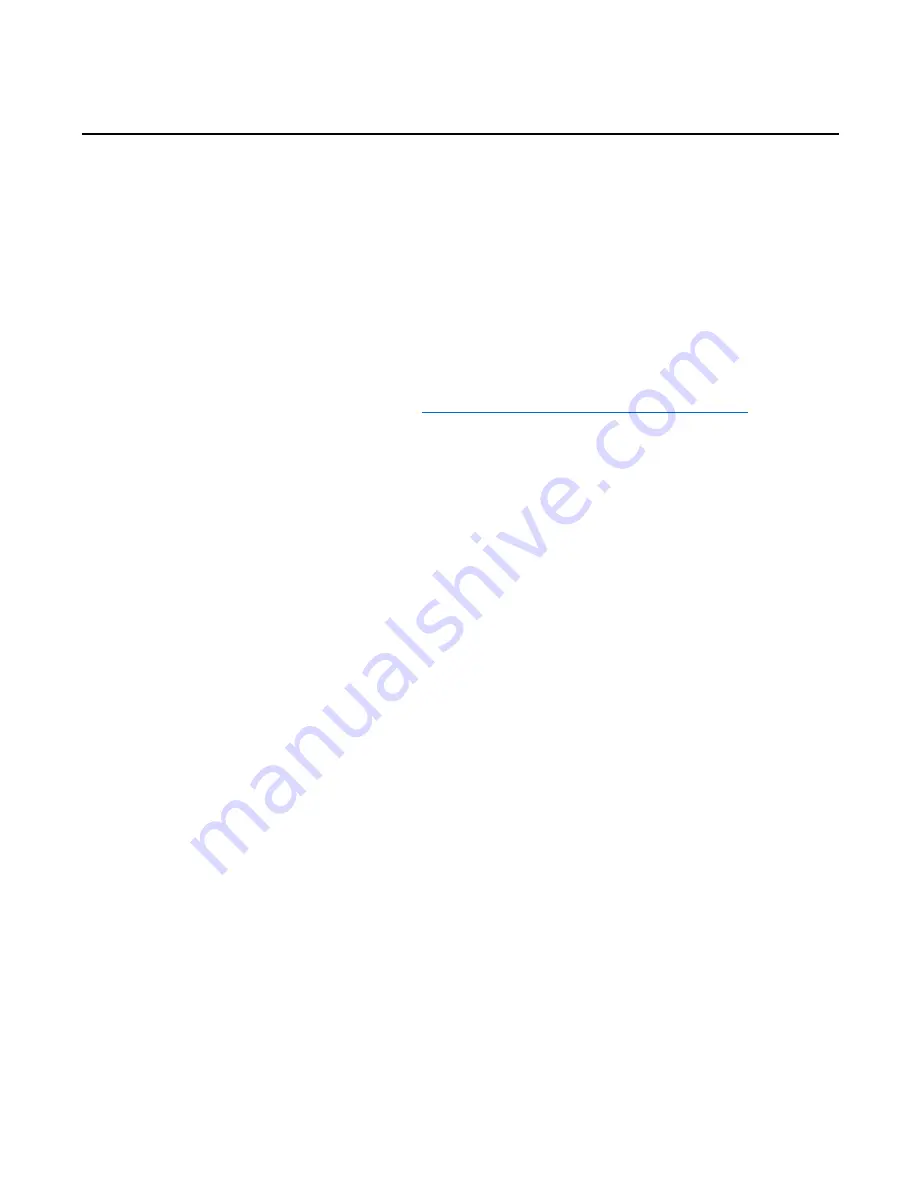
Hall Technologies November 4, 2022
Page 23 of 26
Troubleshooting
1.
A display is connected to the HDMI out of the HT-GEMINI but there is no video shown on the
display.
a.
Confirm the HDMI input of the display is correctly selected
b.
Confirm the connected source is sending video to the HT-GEMINI (i.e. verify laptop is
in duplicate or extend mode)
2.
The USB Type-C port of HT-GEMINI does not connect to a PC,
a.
The response time to output video of USB 3.0 and Type-C is typically 6-8 seconds,
although the response time between PC’s can differ
b.
To confirm if the USB port on PC can transmit video; install the DisplayLink device
driver, click the link to download
https://www.displaylink.com/downloads
.
3.
During a soft codec call (i.e. GoToMeeting, Meet, Teams, Zoom etc.) with the laptop
connected to the HT-GEMINI the far end cannot hear the local room participants talk.
a.
Verify the microphone is connected to the HT-GEMINI.
b.
Verify the microphone selected in the soft codec is the HT-GEMINI
c.
Verify the soft codec microphone is not muted
4.
The PC is connected to the HT-GEMINI with an HDMI cable with video working at the display
however there is no audio being sent to the display.
a.
Verify the HT-GEMINI is selected as the desired speaker output in the laptop by
clicking on the speaker icon to open the audio output.
b.
Verify the display is not muted
c.
Verify the levels are turned up on both the laptop and the display
5.
When the PC is connected to the Type-C port on the HT-GEMINI a pop-up on the PC appears
giving a charge reminder.
a.
This is normal since the HT-GEMINI charging power might be different than what
the PC requires
b.
To ensure the PC doesn’t lose power, connect the dedicated PC power supply.


















