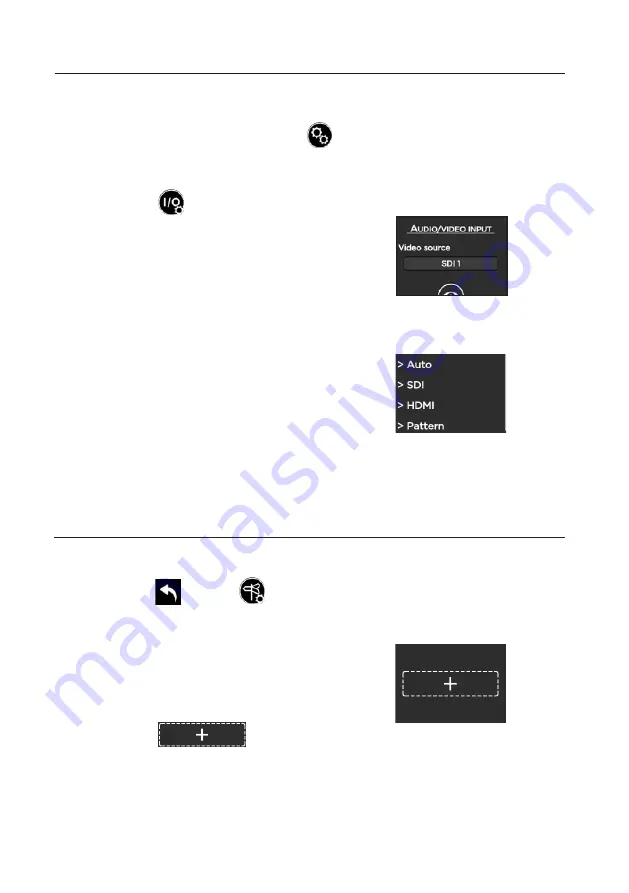
6
1. From the Home menu, click on
.
2. Click on
.
⇒
The default source is Auto.
Selecting a Video Source
3. Check that video source is Auto.
4. If not (SDI, HDMI or Pattern), click on
the Video source Field and select the
needed source.
1. Click on
and on
to access the
DESTINATION PROFILE CONFIG menu.
⇒
By default no profile exists.
2. Click on
to create a
Destination Profile.
Configuring a Destination Profile
Summary of Contents for Pro3 Series
Page 14: ...14 Stopping a Forward 1 Click on 2 Click on 3 Click on...
Page 16: ......
















