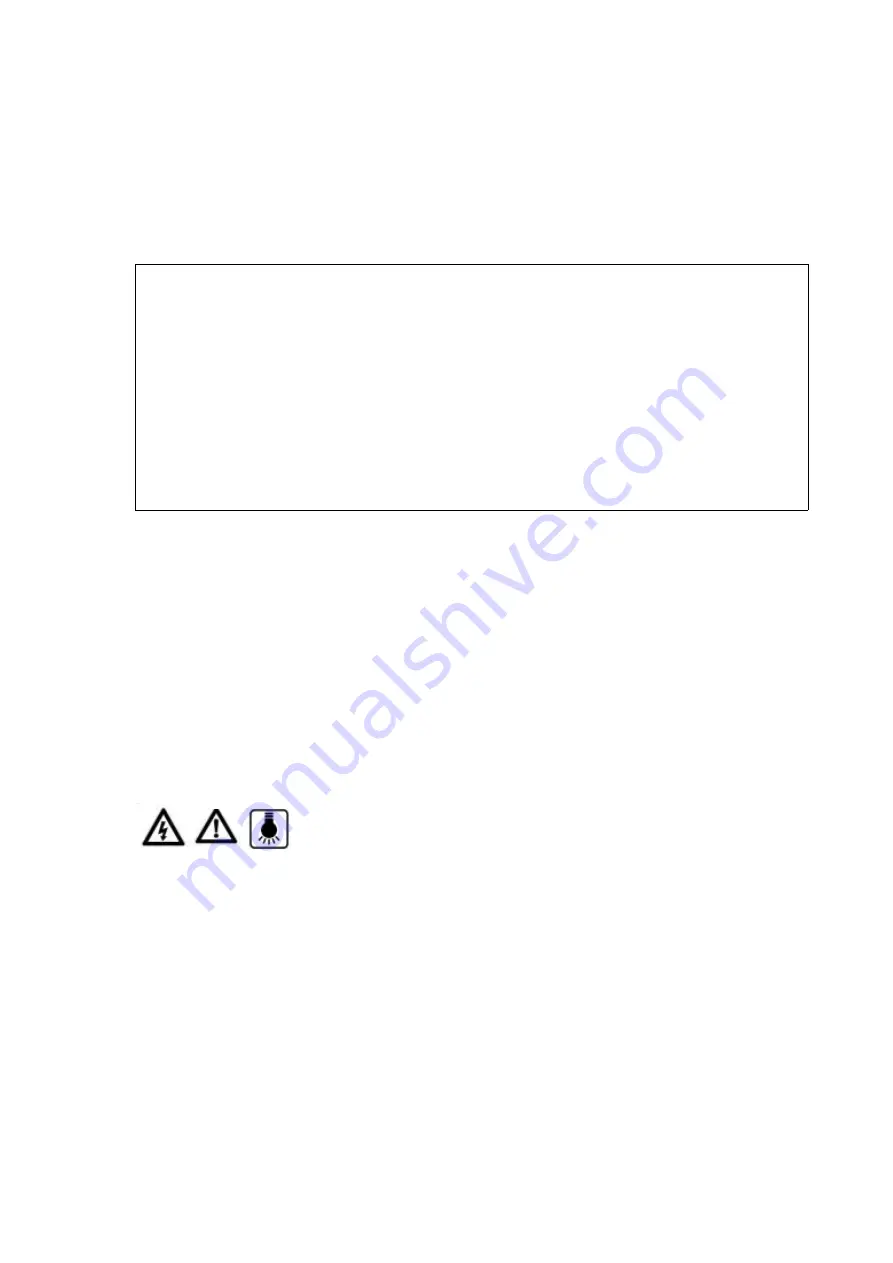
HRC
116GR
UserManual
V1.0
Note
•
This manual is mainly for Windows 10. There might be some slight differences if
you use other windows systems.
• This manual contains the common functions of most models. Maybe it does not
fit very well with your model for some functions, or maybe some of your model
functions are not contained in this manual.
• The illustrations in this manual may differ from the actual products. Please
prevail in kind.
■
Before using the computer, please read the safety precautions and important
tips carefully and patiently first!
Summary of Contents for HRC116GR
Page 1: ...HRC116GR USERMANUAL V1 0 ...
Page 5: ...2 Tab1 1 ...



































