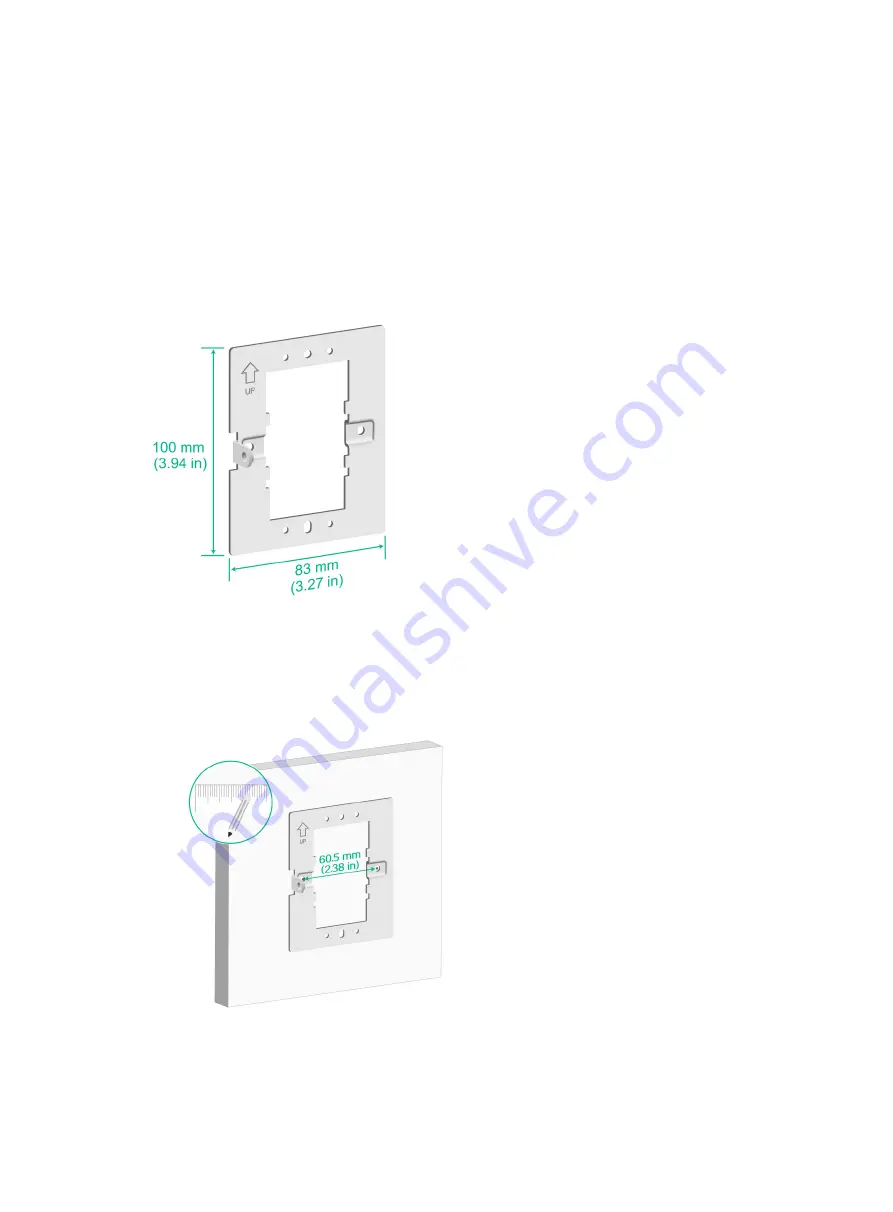
2-2
•
Reserve clearance around the AP for heat dissipation. Ensure a minimum distance of 2 m
(6.56 ft) between the AP and other radiant resources, for example, wireless base station
antennas.
•
The AP does not hinder people’s daily work and life.
•
The place is not water seeping, water soaking, or condensing.
Mounting the AP
The AP can be installed only indoors. You can mount the AP on a wall or a junction box.
Figure2-2 Mounting bracket dimensions
Mounting the AP on a wall
1.
Place the mounting bracket against the wall and mark the installation holes on the wall.
Figure2-3 Marking the installation holes on the wall
2.
Drill two holes with a diameter of 6 mm (0.24 in) and a depth of 30 mm (1.18 in) at the marked
locations, as shown in











































