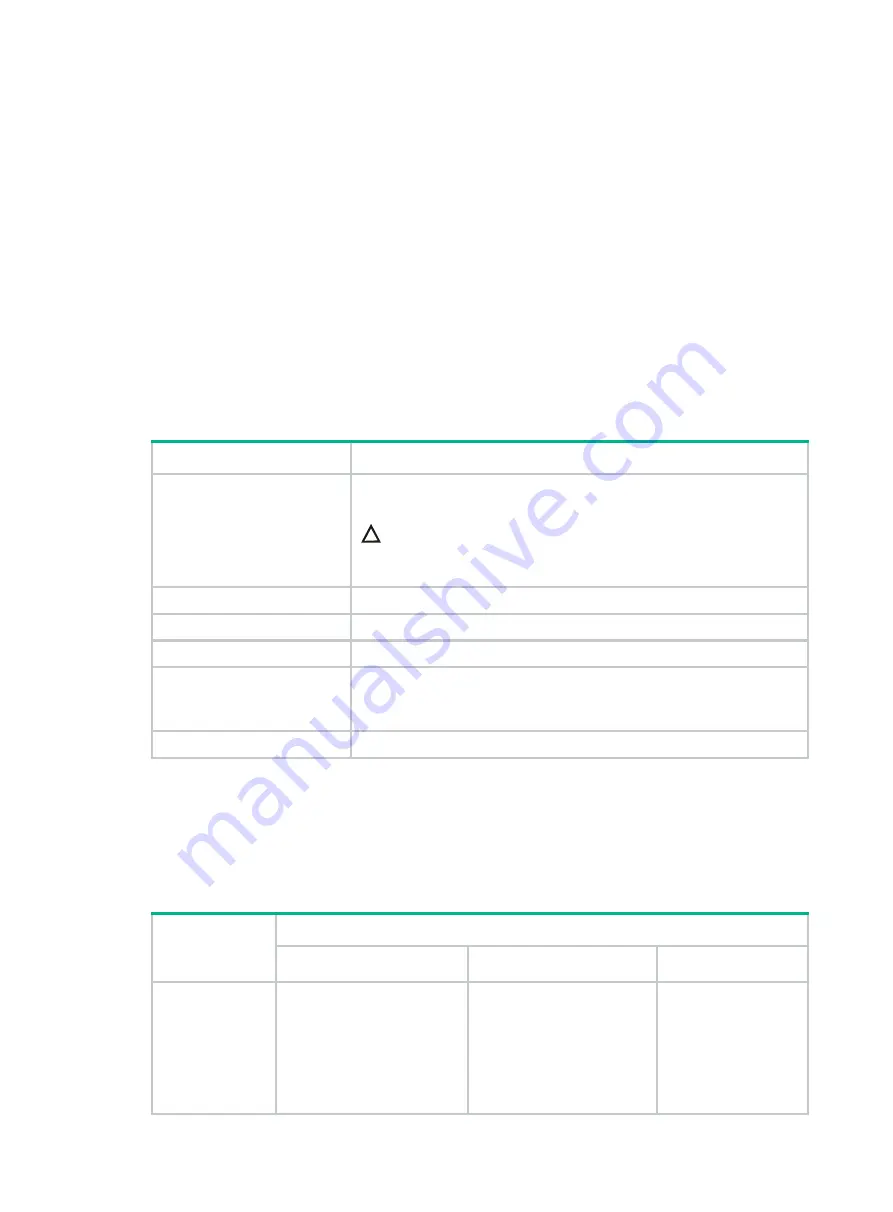
0
Environment requirements
About environment requirements
The operating temperature requirements for the server vary depending on the server model and
hardware configuration. When the general and component-based requirements conflict, use the
component-based requirement.
Be aware that the actual maximum operating temperature of the server might be lower than what is
stated because of poor site cooling performance. In a real data center, the server cooling
performance might decrease because of adverse external factors, including poor cabinet cooling
performance, high power density inside the cabinet, or insufficient spacing between devices.
General environment requirements
Item
Specifications
Operating temperature
Minimum: 5°C (41°F)
Maximum: 40°C (104°F)
CAUTION:
The maximum temperature varies by hardware option presence. For more
information, see "
Operating temperature requirements
Storage temperature
–40°C to +70°C (–40°F to +158°F)
Operating humidity
8% to 90%, noncondensing
Storage humidity
5% to 95%, noncondensing
Operating altitude
–60 m to +3000 m (–196.85 ft to +9842.52 ft)
The allowed maximum temperature decreases by 0.33 °C (32.59°F) as the
altitude increases by 100 m (328.08 ft) from 900 m (2952.76 ft)
Storage altitude
–60 m to +5000 m (–196.85 ft to +16404.20 ft)
Operating temperature requirements
The heat dissipation performance of a server is also related to device power density in the rack, heat
dissipation capacity of the rack, and the spacing between the server and other devices.
Table 16 Operating temperature requirements
Drive
backplane
configuration
Maximum temperature
30°C (86°F)
35°C (95°F)
40°C (104°F)
24LFF+12LFF+4
SFF
When standard fans and
processors with a TDP
≥
240W are used, the following
hardware options are not
supported:
•
Over 1TB NVMe drive at
the rear.
When standard fans and
processors with a TDP
≥
240W are used, the following
hardware options are not
supported:
NVMe drive at the rear.
GPU-T4 GPU module.
The following
hardware options are
not supported:
•
Standard fans.
•
NVMe drives and
GPU modules at
the rear.









































