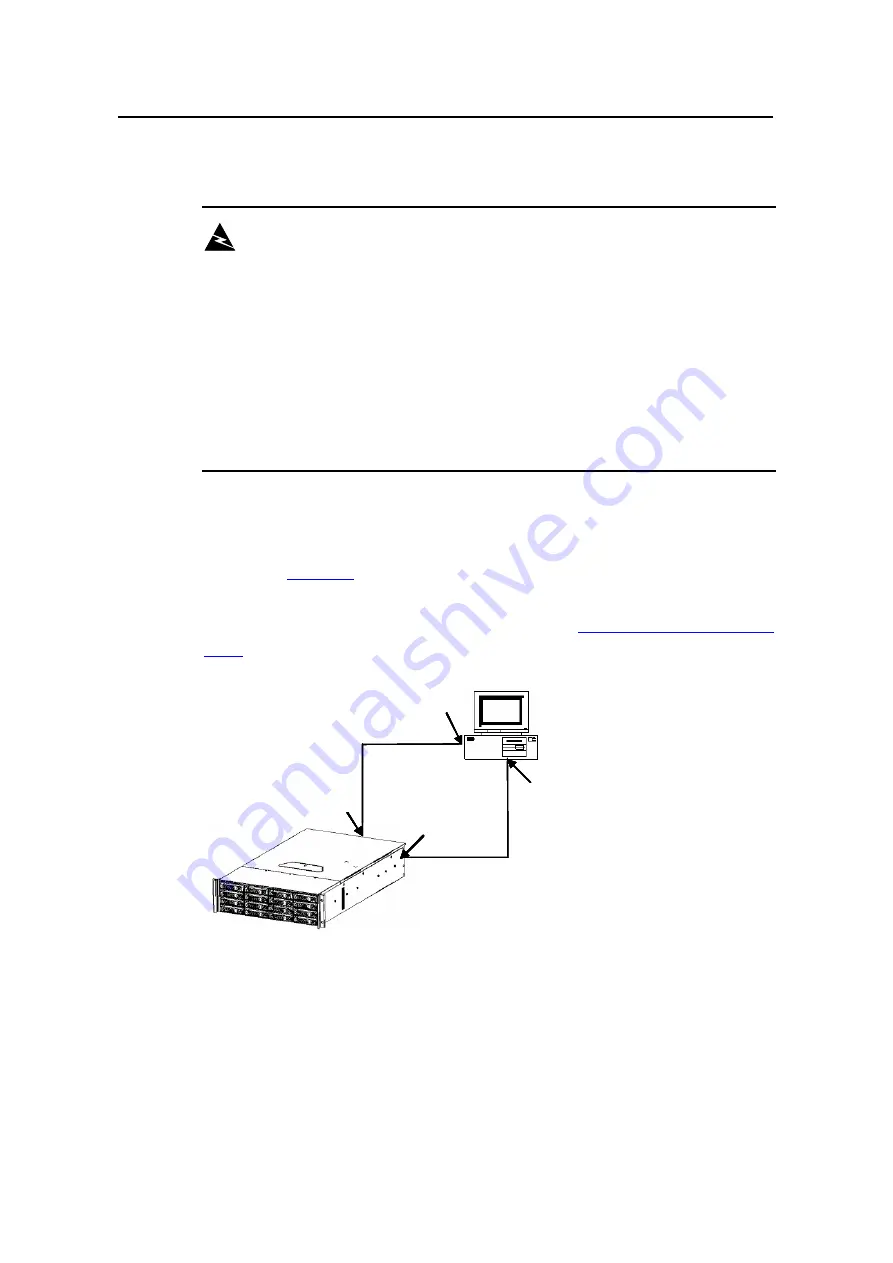
Installation Manual
Neocean IX1000 Network Storage System
Chapter 4 Initial Configuration and System Startup Information
4-3
4.2 System Startup and Startup Information
Warning:
z
When the system works normally, you can perform all system configuration and
management operations securely and reliably through the NeoStor console.
Configuring an IX1000 system through the serial port is not recommended.
z
Connected to an IX1000 through the serial port, the client PC can display the
system startup information, which is provided for you to view only. No manual
intervention is required during the system startup. Modification to the startup
information by unauthorized personnel will lead to unpredictable consequences.
H3C shall not be held liable for any consequence caused thereby.
4.2.1 Setting Up the Environment
As shown in
, the client PC is connected to serial port 1 of the IX1000 through
a console cable, and to an Ethernet port through an Ethernet cable.
For the connection method of the console cable, see “
”.
Ethernet cable
(3)
(4)
PC
IX1000
Console cable
(2)
(1)
Ethernet cable
(3)
(4)
PC
IX1000
Console cable
(2)
(1)
Ethernet cable
(3)
(4)
PC
IX1000
Console cable
(2)
(1)
Ethernet cable
(3)
(4)
PC
IX1000
Console cable
(2)
(1)
(1) Connected to a serial port of the client PC
(2) Connected to a serial port 1 of IX1000
(3) Connected to an Ethernet port of IX1000
(4) Connected to the Ethernet port of the
client PC
Figure 4-2
Network diagram for system startup information display






























