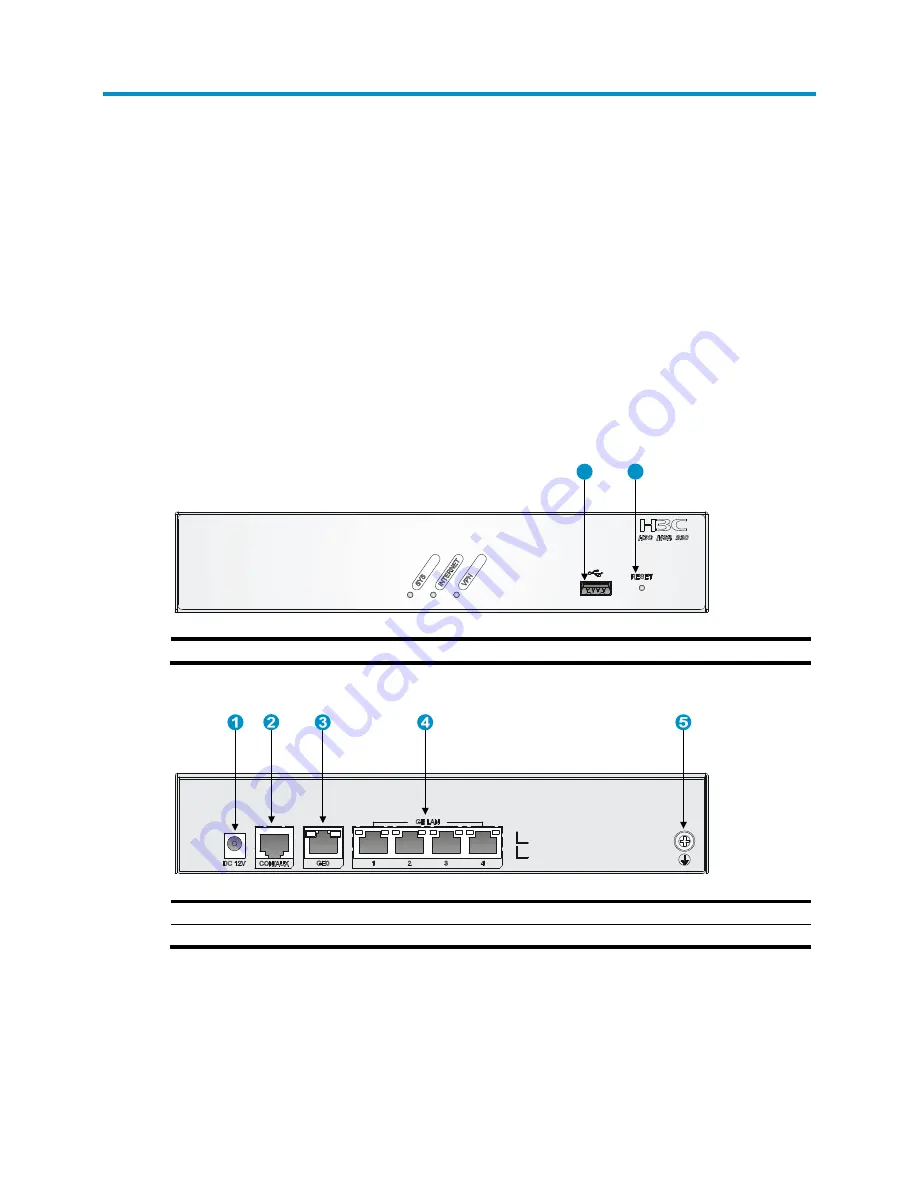
25
Appendix A Chassis views and technical
specifications
The MSR 930 routers include the following models: MSR 930, MSR 930-GU, MSR 930-GT, MSR 930-
DG, and MSR 930-SA.
Chassis views
The figures in this appendix are for illustration only.
MSR 930
Figure 24
MSR 930 front view
(1) USB port
(2) Reset button
Figure 25
MSR-930 rear view
(1) Power adapter port
(2) Console/AUX port
(3) Ethernet WAN port (GE0)
(4) Ethernet LAN ports (GE1 to GE4)
(5) Grounding screw
2
1

























