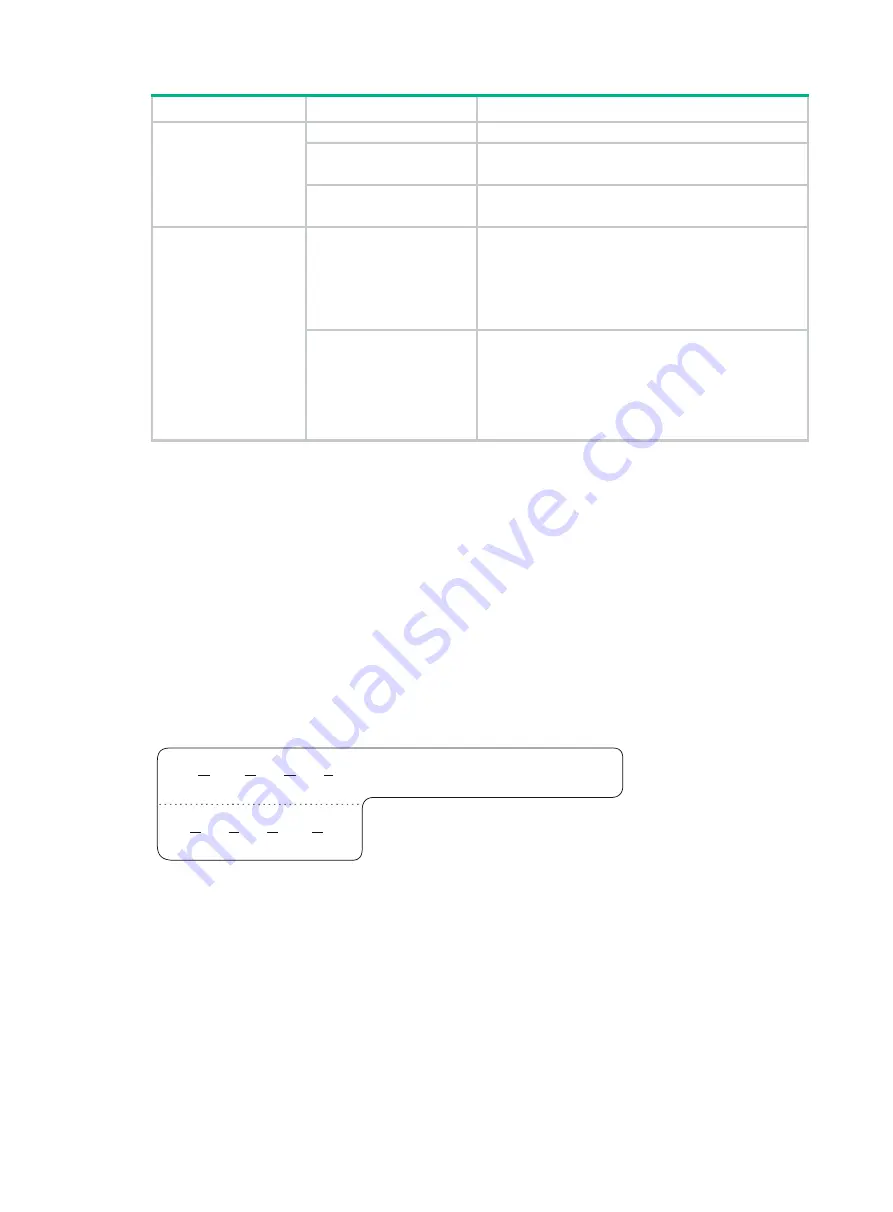
7
Content
Meaning
Example
example, 01.
C
—Slot number
Numbered in top-down and left-right order with two
digits, for example, 01.
D
—Ethernet port number
Numbered in top-down and left-right order with two
digits, for example, 01.
MN-Z
MN
—Rack number
•
M
—Row number of the rack in the equipment
room, in the range of A to Z.
•
N
—Column number of the rack in the equipment
room, in the range of 01 to 99.
For example, B02.
Z
—Location number
Location number of the terminal or device onsite.
If you connect the cable to a router in a rack, specify
the rack number, chassis number, and Ethernet port
number, for example, B02-03-12. If you connect the
cable to a terminal or an NMS, specify the location
number of the terminal or the NMS.
The information provided on the following labels is different, subject to different devices that the
Ethernet cables are connecting. For example:
•
On a label for the Ethernet cable that connects a router and a server:
For the router end
—Rack number, chassis number, and Ethernet port number on the
router.
For the server end
—Rack number and chassis number, or the specific location of the
server if the server is laid separately.
•
On a label for the Ethernet cable that connects the router and a terminal:
For the router end
—Rack number, chassis number, and Ethernet port number, or the
specific location of the router if the router is laid separately. The definitions of the rack
number and chassis number are the same as those described in
For the terminal end
—Ethernet port number of the terminal.
Figure 9 Example of a label on an Ethernet cable
•
A01-03-10-05
—The local end of the Ethernet cable is connected to Ethernet Port 05, Slot 10,
Chassis 03 of the rack on Row A, Column 01 in the equipment room.
•
B02-03-12
—The peer end of the Ethernet cable is connected to Ethernet Port 12, Chassis 03 of
the rack on Row B, Column 02 in the equipment room.
Engineering labels for optical fibers
These labels are affixed to optical fibers that connect the fiber ports on the cards in a chassis, or
connect fiber ports on box-type devices. There are two types of labels for optical fibers: labels for a
fiber that connects the fiber ports on two devices, labels for a fiber that connects the device and the
optical distribution frame (ODF).
TO:
B0
2
03
12
A 0 1
0 3
1 0
0 5
Summary of Contents for CR16000-F
Page 40: ...9 Figure 11 Securing the power cord method one Figure 12 Securing the power cord method two...
Page 47: ...16 Figure 22 Installing an SMB coaxial clock cable...
Page 66: ...5 Figure 5 Removing a common card Figure 6 Removing a card with a locking clip 1 3 2...
Page 76: ...15 Figure 19 Replacing an SMB coaxial clock cable...
Page 89: ...12 Figure 14 Example of a device label...
















































