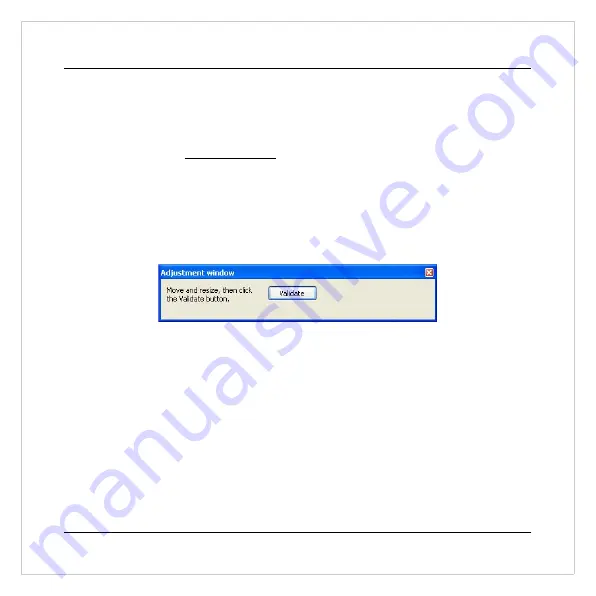
OpticalBar User's Guide :: Using the Software for the First Time: Installing and Adjusting your
OpticalBar
4.2. Adjusting your Screen
If the display area does not cover your entire screen, and especially if there are black
stripes at the top of your screen that are too wide, you will not be able to correctly posi-
tion the shortcut window. Make sure that the distance between your OpticalBar and the
screen's display area does not exceed five millimeters. If not, you will have to adjust
your screen so that the display area occupies as much screen area as possible.
Once the screen is adjusted, press the “Next” button to move onto the next step.
4.3. Positioning the Window
This third step displays a positioning window.
Move this window so that it occupies the following position:
•
The left and right hand window edges must be aligned with the left and right hand
edges of the OpticalBar.
•
The lower edge of the window must be located three centimeters from the screen
casing.
To make adjustment easier, you can use the marker found at the back of this guide to
position the window.
Choose “Validate” to validate once the window is positioned.
10 ::
Simply
Touch

























