Reviews:
No comments
Related manuals for SimplyTouch OpticalBar USB
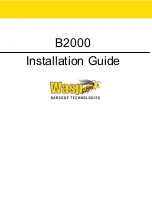
B2000
Brand: Wasp Pages: 16

5394
Brand: IBM Pages: 38

Remote 48
Brand: Mackie Pages: 4

twin techno
Brand: Maclaren Pages: 15

mx3
Brand: Maclaren Pages: 9

Major Elite
Brand: Maclaren Pages: 40

IntelliZone2 MasterStat
Brand: Water Furnace Pages: 44

60873050
Brand: Jetter Pages: 24

DuetPro Carrycot
Brand: Qtus Pages: 52

AFRTX/4T
Brand: Paser Pages: 2

CAT-250
Brand: Computer Automation Technology Pages: 55

JetWeb JX2-PRN1
Brand: Jetter Pages: 25

TS10030
Brand: baby joy Pages: 11

R-net
Brand: Quantum Pages: 20

IF62
Brand: Lika Pages: 28

DVK90121
Brand: Melexis Pages: 13

PICMA P-810
Brand: PI Pages: 6

Parade 6
Brand: GAGGLE Pages: 30

















