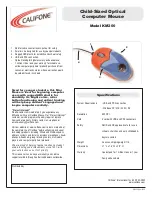5
Therefore when
adding a new device
to a system, it is neces-
sary to put the receiver into Learn Mode and then press the
Teach button on
all the devices
that will be used on the sys-
tem.
After the Teach/Learn sequence is performed, the receiver
and device(s) will remain synchronized after powering down
and/or changing channels.
It is only necessary to perform the
Teach/Learn sequence when setting a device up for the first
time or when adding additional devices to the system.
Determining Which Channel the Ultra Mouse
is Using
The Ultra Mouse has eight individual channels available to it.
To determine which channel a device is currently using:
1.
Press and quickly release the
Channel
button on the bot-
tom of the mouse handset.
2.
Count the number of times the
green LED
on top of the
handset (or the red LED on the bottom of the handset)
flashes. The number of flashes indicates the channel the
mouse is using.
Note:
If the mouse’s channel is changed when the computer is pow-
ered down or the receiver is not connected, the devices will
become unsynchronized. When the system is running, click
and release the Channel button as described above to confirm
the channel. The mouse broadcasts a message across all eight
channels that informs the receiver what channel it is currently
operating on. The receiver then automatically restores syn-
chronization.
Changing the Channel the Ultra Mouse is
Using
When two devices are being used in the same proximity, each
device should be set to operate on a unique channel. For the
best reception, space the channels apart by one or more chan-
nels. For example, setting the channels to “2” and “4” is rec-
ommended over setting the channels to “2” and “3”.