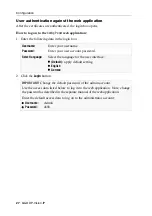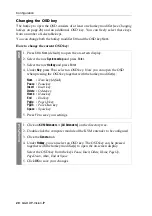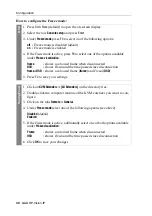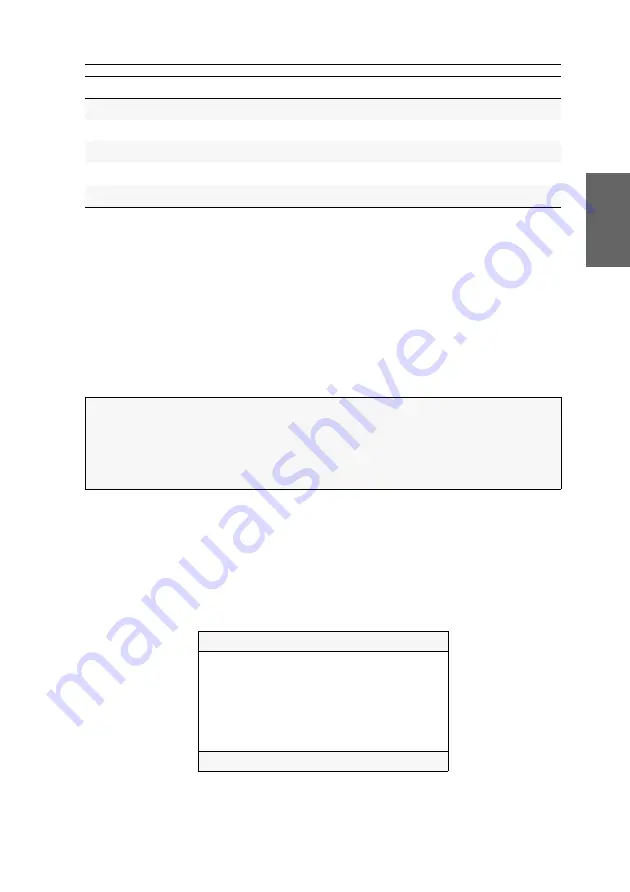
Configuration
G&D DP-Vision-IP ·
24
English
The basic operation of the on-screen display (see page 24) and the web application
Config Panel
(see page 26) is described on the following pages.
Operating the on-screen display at the console
The on-screen display (OSD) – just like the web application
Config Panel
, which is
described on the following – can be used to change the configuration of the KVM
extender.
The on-screen display can be opened by pressing a configured hotkey at the user
module. You can view and edit the settings of the KVM extender only in the
remote
OSD
of the
computer module
.
Showing the on-screen display at the console
How to open the on-screen display:
1. Press
Ctrl+Num
(standard) to open the on-screen display.
Layout of the on-screen display
After pressing the hotkeys, the OSD is displayed on the console monitor:
The on-screen display consists of three parts:
Function
Default setting
Page
Changing the colour of the information display
light green
temporary
Adjusting the transparency of the on-screen display
average transparency
Changing the position of the information dispaly
left upper corner
Changing the position of the on-screen display
centred
NOTE:
Use the
remote hotkey
(default:
Ctrl
+
Num
) at the console to open and config-
ure the remote OSD of the computer module and the
local hotkey
(default:
Alt
+
Num
)
to open and configure the local OSD of the user module.
During the starting process of the user module, the settings of both hotkeys are
shown (see
Configuration
Console setup
...
Local console setup
...
Target setup
...
System setup
...
Network setup
...
Information
...
Target power
turn off
ESC