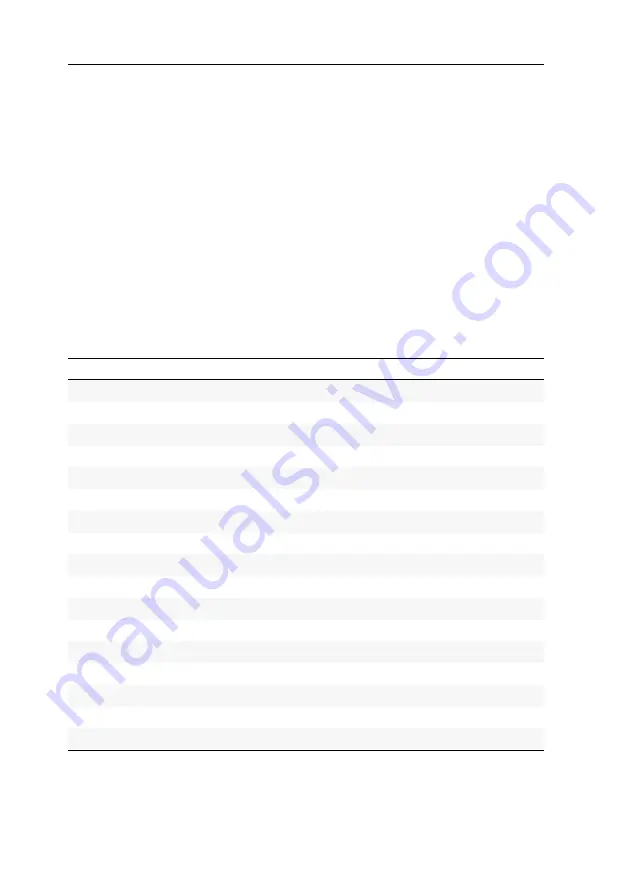
Konfiguration
23
· G&D DP-Vision-IP
Konfiguration
Die Konfiguration des KVM-Extenders kann wahlweise im On-Screen-Display
(OSD) oder über die Webapplikation
Config Panel
durch den Anwender geändert
werden:
Das
On-Screen-Display
wird auf dem Monitor des Arbeitsplatzes angezeigt. Die
meisten Konfigurationseinstellungen können Sie im OSD direkt am Arbeitsplatz
einstellen.
Mit der Webapplikation
Config Panel
steht eine grafische Benutzeroberfläche zur
Konfiguration und Überwachung des KVM-Extenders über einen Webbrowser
zur Verfügung.
Übersicht der Funktionen und Standardeinstellungen
In der folgenden Tabelle finden Sie eine Übersicht der konfigurierbaren Funktionen
des KVM-Extenders.Zusätzlich werden die Standardeinstellungen und Verweise auf
die ausführlichen Erläuterungen der Funktionen aufgeführt.
Funktion
Standardeinstellung
Seite
Strg
Num
On-Screen-Display mit doppeltem Tastendruck starten
ausgeschatet
Druck
Änderung der Zeitspanne der Eingabesperre
1 Sekunde
Berechtigung für exklusiven Zugriff des Arbeitsplatzes
erteilt
Änderung der Videobetriebsart der Arbeitsplätze
immer an
Auswahl des EDID-Modus des KVM-Extenders
auto
Reduzierung der Farbtiefe der zu übertragenden Bilddaten
24 bit
deaktiviert
PC Standard
Unterstützung für Spezialtastaturen
Standard
Änderung des Scancode-Sets einer PS/2-Tastatur
Scancode-Set 2
Tastatur für Start des Arbeitsplatzmoduls erforderlich
nein
Wartezeit des Bildschirmschoners einstellen
deaktiviert
Tastaturlayout für Eingaben innerhalb des OSDs auswählen
german
















































