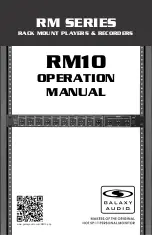Summary of Contents for PlaneBook
Page 1: ...quick reference guide Electronic Document Manager s m a l l e r f a s t e r better ...
Page 8: ...7 PlaneBook Update cont 3 Click on Set Login to set myGulfstream com login and save settings ...
Page 9: ...8 4 Type your User Name and Password then click OK ...
Page 15: ...14 ...
Page 18: ...17 PlaneBook Menu Editor cont 3 Click on the Keyboard button ...