Reviews:
No comments
Related manuals for GXCAM HiChrome-Met

SnapCam
Brand: ION Pages: 20

PBC3
Brand: RoadScan Canada Pages: 14
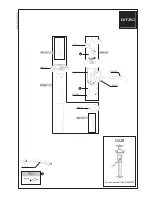
4/5 Series G528 Compact G528 G528
Brand: Gitzo Pages: 1

EVI-D100 (NTSC)
Brand: Sony Pages: 128

XDCAM PDW-850
Brand: Sony Pages: 2

XCL-C30
Brand: Sony Pages: 2

Z90
Brand: Sony Pages: 16

Handycam CCD-F45
Brand: Sony Pages: 18

XDCAMTM
Brand: Sony Pages: 20

Handycam CCD-F45
Brand: Sony Pages: 28

Handycam CCD-F50
Brand: Sony Pages: 32

XDCAM EX PMW-F3
Brand: Sony Pages: 26

XCL-5000
Brand: Sony Pages: 41

Handycam CCD-F73
Brand: Sony Pages: 56

Handycam CCD-FX200
Brand: Sony Pages: 60

XCL-V500
Brand: Sony Pages: 52

Handycam CCD-F56
Brand: Sony Pages: 64

Handycam CCD-F55
Brand: Sony Pages: 64












