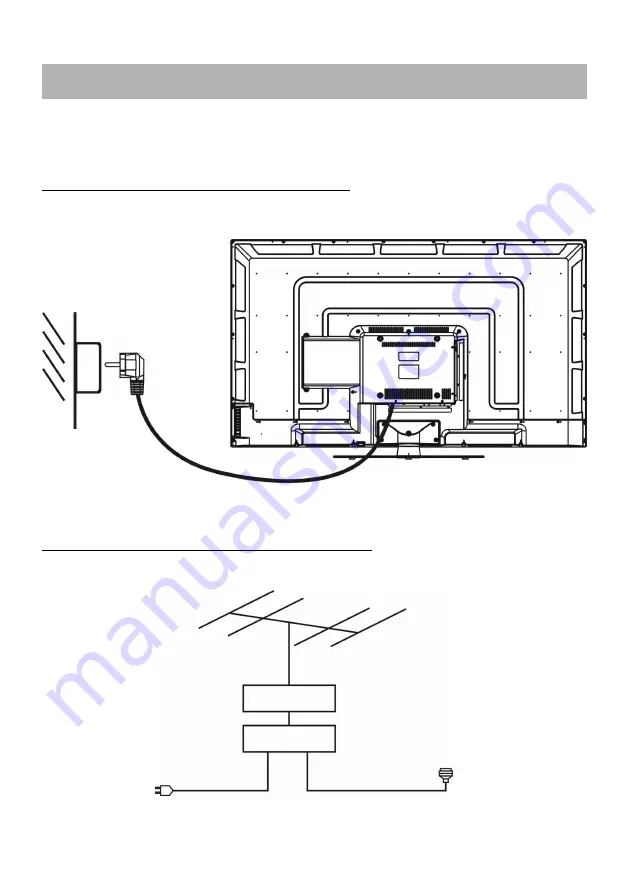
11
●
Ensure all the cables are disconnected from the main unit before connecting to AC
power source.
●
Read through the instructions before connecting other equipments.
CONNECTING TO AC POWER SOURCE
CONNECT EXTERNAL ANTENNA TO UNIT
Install external antenna into antenna jack for best picture.
BASIC CONNECTION
Antenna
Outdoor
antenna
amplifier
Indoor
antenna
amplifier
Power plug
of antenna
amplifier
75 OHM
antenna
plug
To power outlet
Summary of Contents for LED-55 SMT
Page 50: ... ...













































