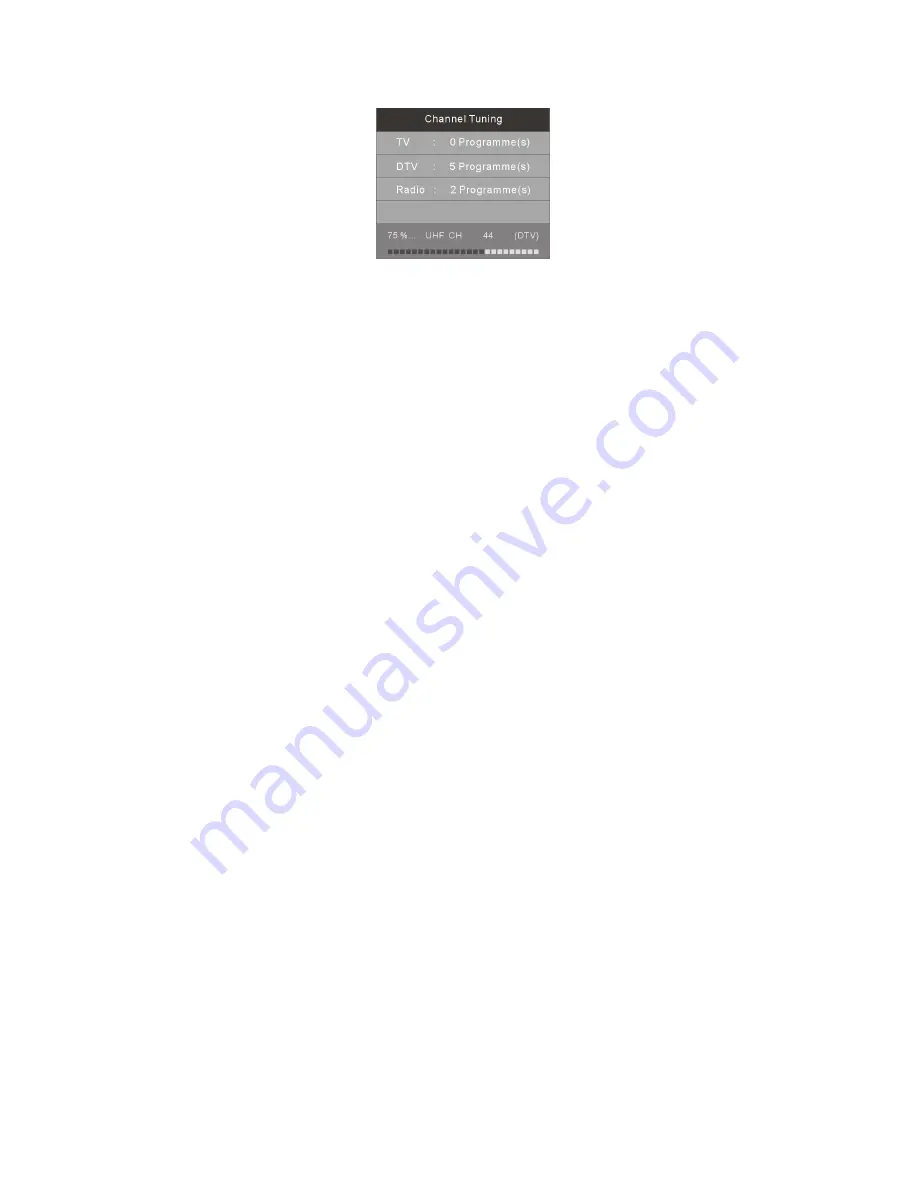
3)
After
auto
tuning,
the
amount
of
programs
found
and
stored
will
be
shown
on
the
display
and
the
first
channel
will
begin
to
play
automatically.
4)
To
change
between
Digital
TV
(DTV)
and
Analog
TV
(ATV),
press
the
SOURCE
Button
on
the
remote
control
to
select
the
preferred
mode.
5)
To
change
the
channel
in
either
mode,
press
the
CH+/CH
‐
Button
or
press
the
OK
Button
in
TV
mode
to
display
the
Channel
List.
Then
press
the
UP/DOWN
Navigation
Buttons
to
select
the
channel
you
want
to
watch
and
press
the
OK
Button
to
confirm
the
highlighted
channel.
You
can
also
press
Numeric
Buttons
on
remote
to
select
the
channel
directly.
To
go
back
to
the
last
channel
you
were
watching
you
can
press
the
RECALL
Button
on
the
remote
control.
6)
To
change
the
source
input
to
watch
a
connected
accessory,
press
the
SOURCE
Button
and
then
press
the
▲
or
▼
Navigation
Buttons
to
scroll
through
and
select
the
available
input
source.
7)
To
adjust
the
volume,
press
the
VOL+/
‐
Button
to
increase
or
decrease
the
sound
level.
8)
Press
the
MUTE
Button
to
turn
off
the
sound
only
and
press
it
again
to
turn
on
the
sound
again.
9)
Press
the
INFO
Button
to
display
the
information
of
the
channel
playing.
Press
the
Up
or
Down
arrows
to
scroll
up
through
the
information.
Press
the
Right
arrow
to
display
the
information
of
the
next
channel,
and
press
the
Left
arrow
to
return
to
the
information
of
the
current
channel.
Teletext
Teletext
is
an
information
system
broadcasted
by
certain
channels
which
will
provide
detailed
program
information.
It
also
offers
access
to
subtitles
for
viewers
with
hearing
problems
or
who
are
not
familiar
with
the
transmission
language
(cable
networks,
satellite
channels,
etc.)
To
view
the
TV
Teletext
Menu
you
must
be
watching
or
in
DTV
mode.
Below
are
the
basic
operation
regarding
to
Teletext.
1.
Press
the
TEXT
Button
to
enter
the
Teletext
Menu.
Press
again
to
exit.
2.
Press
the
CH+/
‐
or
Numeric
Buttons
to
select
the
page
you
wish
to
view.
Note:
When
using
the
Numeric
Buttons
the
first
number
should
not
be
‘0’
or
‘9’.
3.
Press
the
INDEX
Button
will
open/return
you
to
the
contents
page.
4.
Press
the
SKIP
BACKWARDS
/
HOLD
Button
to
freeze
the
page.
‐
13
‐















































