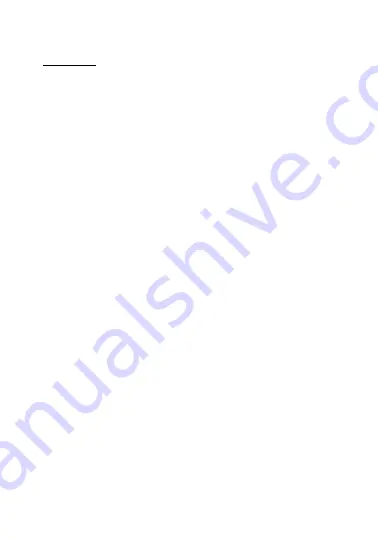
2
Quick Guide
About this guide
The guide includes instructions for using and managing the product.
Pictures, charts, images and all other information hereinafter are for
description and explanation only. The information contained in the
guide is subject to change, without notice, due to firmware updates or
other reasons.
Please find the latest version at
WWW.GRUNDIG-SECURITY.COM
Limitation of Liability / Legal Disclaimer
Abetechs GmbH (Grundig Security) undertakes all reasonable efforts
to verify the integrity and correctness of the contents in this document,
but no formal guarantee shall be provided. Use of this document and
the subsequent results shall be entirely on the user’s own
responsibility. Abetechs GmbH (Grundig Security) reserves the right to
change the contents of this document without prior notice. Design and
specifications are subject to change without prior notice.
The product described herein, with its hardware, software and
documentation is provided “as is”, without any warranty, expressed or
implies, including without limitation, merchantability, satisfactory
quality, fitness for a particular purpose, and non-infringement of a
third party.
In no event will our company and its employees or agents be liable to
you for any special, consequential, incidental, or indirect damages,
including among others, damages for loss of business profits, business
interruption, or loss of data or documentation, in connection with the
QG-GD-CI-AP2627V-2020-06-03-V4-EN ©ABETECHS GMBH, DÜSSELDORF, GERMANY



































